Microsoft Office Personal Premium とは?
Office Personal Premiumプラス Office 365 サービスは、Word、Excel、Outlookを含まれる、基本的なツールをご家庭で利用する方に最適なプレインストール製品です。ここは、詳細な機能を紹介します。

目次
Office アプリケーション
Word
最新の編集ツール、レビュー ツール、共有ツールにより、プロ クオリティのドキュメントを作成して共有できます。 新しい [デザイン] タブでは各種機能にすばやくアクセスでき、スマート検索ではインターネット上の関連情報を Word 内で直接確認することができます。
Excel
一新されたユーザー インターフェイスと使い慣れたキーボード ショートカットにより、今までにない直感的な方法でデータを分析および視覚化できます。 分析ツール、スライサー、数式パレットなどの機能を活用して作業効率が向上するため、ユーザーは有用な情報を見つけ出すことに集中できます。
Outlook
電子メール、カレンダー、連絡先、タスクを容易に管理できます。 プッシュ メール機能によって受信トレイは常に最新の状態に維持され、スレッド ビューではメッセージがスレッドごとに自動的に整理されます。また、カレンダーを並べて表示できるため、効率的にプランを立てることも可能です。
1 年間無料の Office 365 サービス
複数のデバイスに対応する
2 台のタブレット (iPad および Android タブレットを含む) および 2 台のスマートフォンで、Office のプレミアム機能をご利用いただけます。
1 TB のオンライン ストレージ サービス (OneDrive)
1 TB のオンライン ストレージ サービス (OneDrive) が利用できるので、作成したドキュメントをローカル マシンと変わらない感覚でスムーズにクラウドに保存。どこからでもアクセスできます。
毎月 60 分間の Skype 通話プラン
毎月 60 分間の Skype 通話プランで、友人や家族の携帯電話や固定電話に電話を掛けることができます。
Office テクニカル サポート
Office 365 サービスの契約時には、Office 製品を安心してお使いいただくためのMicrosoft社 Answer Desk サポート エキスパートによる 1 対 1 のサポートが含まれています。
Office 365サービスは2 年目から6,264円かかる
Office Premiumは、WordやExcelなどのOfficeソフトについては、永久的に無料で使うことができる上、新しいバージョンが登場しても、無料でアップグレードができる。
Office 365サービスの更新と関係のない。
「Office 365 サービス」を更新するのは任意です。更新するには6,264円かかる。
まとめ
Microsoft Office Personal Premium プラス Office 365 サービスは、Word、Excel、Outlookと「Office 365 サービス」の販売がセットになっています。
2 年目からは、利用権であるOffice 365のサービス部分が有料になります。
ソフト本体については、永久的に無料で使えるので、Office365の更新料を払わなくても、そのまま使えます。最新版にアップグレードする事もできます。
OneDrive1TB、Skype 通話プランなどのサービスが必要なければ、Office 365の更新料を払う必要はありません。
COUNTIF関数を用いて条件に合うデータを数えましょう
エクセルでは、COUNTIF関数を使って、指定したセルやセル範囲の中から条件にあったデータの数値がいくつあるかを数えることが できます。今回は、COUNTIF関数を使う方法を勉強しましょう。
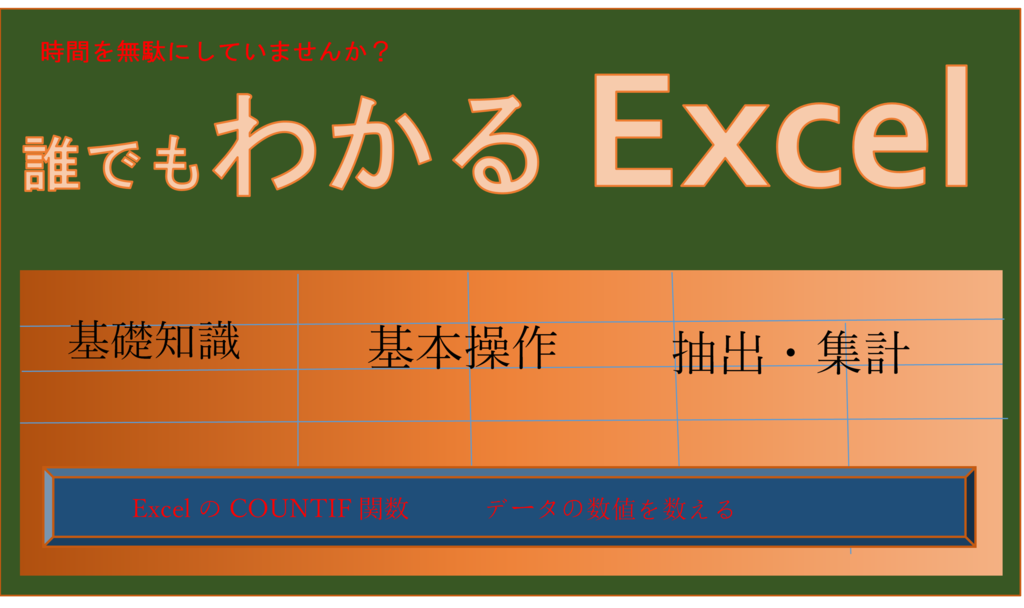
COUNTIF関数の使い方
Excel(エクセル)のCOUNTIF関数は、ある範囲に含まれるセルのうち、指定された単一の検索条件に一致するセルの個数を返します。
下のような表で「一ヶ月の売り上げから金額が10000円以上の個数を計算したい」といった場合、COUNTIF関数を使って「売り上げ」欄に「金額」と入力されているセルの個数を数えれば10000円以上の個数を調べられます。

範囲
B2:B31まで選択します。
検索条件
>=10000と設定します。
最後に、
OKブタンで結果が出ます。
VLOOKUP関数の使い方[エクセル(Excel2016)の使い方]
Excel(エクセル)のVLOOKUP関数は、データを検索する関数の中でもっとも人気者関数です。これを覚えておくと、業務スピードや正確性に格段に差が出ます。今回はその基本的な使い方をサンプルを用いて丁寧に解説します。

VLOOKUP関数は、先頭列で検索して対応する値を求めることができます。この関数を使えば、データ入力が飛躍的にスピードアップするんですよ!
VLOOKUP 関数の基本使い方

Excel(エクセル)のVLOOKUP関数は、指定された範囲の 1 列目(一番左端の列)で値を検索し、その指定範囲内の別の列の同じ行にある値を返します。
検索値
検索する値またはセル参照を指定します。
範囲
2 列以上のセル範囲を指定します。ここで指定した範囲の左端の列で検索値を検索します。
列番号
目的データが入力されている列番号を指定します。
重要範囲の左端の列が 1 になり、次の列が 2 になります。
検索の型
検索値の検索方法を TRUE(近似値)か FALSE(完全一致)で指定します。省略するとTRUEとして処理されます。
TRUE の場合範囲の左端の列にあるデータを、昇順に並べ替えておく必要があります。昇順になってない場合、正しい結果が求められません。検索値が見つからない場合は、検索値未満の最大値が使用されます。
FALSE の場合データの並べ替えは必要なく、検索値が文字列の場合にワイルドカードが使用できます。検索値を完全に一致するデータが無い場合エラー値「#N/A」が返されます。
VLOOKUP関数のややこしすぎる引数を解説!
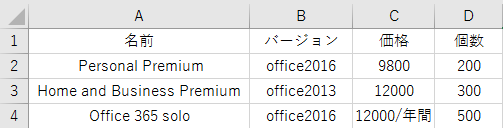
このようなデータがあります。この中から「Home and Business Premium」の価格を調べたいなら、引数に何を指定すればいいのか一つずつ解説します。
検索値を入力
まずは「検索値」を入力します。調べたい「商品名」を入力すると「Home and Business Premium」シートのセルA3となります。
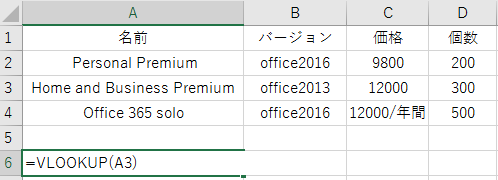
範囲を入力
次に、「範囲」を入力します。「商品一覧」シートを表示して、データの一覧表の範囲をドラッグで選択しましょう。

列番号を入力
調べたいデータ「価格」は「範囲」の左から3列目にあるので、「3」と入力します。
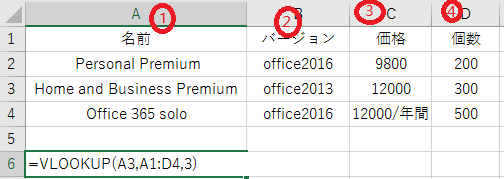
検索方法を入力
検索値の検索方法を TRUE(近似値)か FALSE(完全一致)で指定します。省略するとTRUEとして処理されます。

OKブタンで価格を見ましょう。

最後に
いかかでしょうか?できましたか? こんな便利な関数を「難しそう…」といつまでも敬遠しているのはもったいない! みなさんもご自分の仕事に必要な機会にVLOOKUP関数を試してみてください。
Microsoft Office 2016・Office 365の違いは?それぞれのメリット・デメリットを解説
Microsoft Office には、永続ライセンスのOffice 2016とサブスクリプション版のOffice 365があります。ではいったいどれを購入すればお得でしょうか?こちらはそれぞれの違いを説明します。

- Microsoft Office の2つの形態
- Office 2016 (パッケージ版)のメリット・デメリット
- Office 365のメリット・デメリット
- Office 2016・Office 365の価格比較
- 結論
Microsoft Office の2つの形態
Office 2016の入手を考える際に、従来までの一括払いの永続型(パッケージ版)にするか、それとも月額や年額による期間限定で課金する形のOffice 365 soloにするか は迷うところです。このページでは、Office 2016(パッケージ版)とOffice 365 soloそれぞれのメリット・デメリットを説明します。ざっくりいうと、Office 2016 (パッケージ版)は1 回支払うことで永久に使える代わりにアップグレード オプションはありません、 Office 365 solo は、常に最新バージョンの Office (現時点では Office 2016) を使える代わりに月単位または年単位でお支払いする、ということになります。
Office 2016 (パッケージ版)のメリット・デメリット
Office 2016 (パッケージ版)のメリットは、なんといっても永久に使えることです。マイクロソフトOfficeをインターネットからダウンロードし、購入したプロダクトキーを入力するだけで、使用することができます。
Office 2016 (パッケージ版)をPCにインストールすると、Excel、Word、PowerPoint などの Office 2016 アプリケーションを取得します。 Office のコピーを 2 台の PC で使用する場合に適しています。
Office 2016(パッケージ版)には大きく三種類「Personal 2016」、「Home&Business 2016」「Professional 2016」があります。 Office Personal 2016 はWord 、Excel、Outlookだけ使えますが価格的にメリットがあります。Office Home and Business 2016は Word 、Excel、Outlook、PowerPoint 、OneNoteを使えるで個人事業などに最適となり人気そうです。Office Professional 2016は Access 、Publisherまで利用できますが価格はより高くとなりました。
Office 365とOffice 2016(パッケージ版)の比較の面では、Office 2016(パッケージ版)はバージョンアップできない、オンラインサービスを利用できない など、Office 365サービス面でのメリットはOffice 365には敵いません。また、追加のオンライン ストレージが含まれません。
Office 365のメリット・デメリット
Office 365には機能面でのメリットがあります。Office 365 Soloを例にして説明します。
まずインストール台数のメリットに関して。2 台の Windows PC または Mac に Office デスクトップ アプリケーションをインストールできます。 また、2 台のタブレットと 2 台のスマートフォンで追加機能を利用します。
さらに、クラウドにファイルを安全に保存して、どこからでもアクセスできます。1 TB の OneDrive クラウド ストレージが付与されます。
当然、Office 365は契約を続ける限り、常に最新のバージョンを利用できます。
逆に、Office 365の場合には、5年間、10年間と使い続けると料金がパッケージ版を上回るといったデメリットがあります。
Office 2016・Office 365の価格比較
|
年数 |
Office Home and Business 2016 |
Office 365 solo |
|
1年目 |
37,584円 |
12,744円 |
|
2年目 |
37,584円 |
25,488円 |
|
3年目 |
37,584円 |
38,232円 |
|
4年目 |
37,584円 |
50,976円 |
|
5年目 |
37,584円 |
63,720円 |
結論
ざっくりいうと、Office ソフトを永久ライセンスとして使いたいという方はOffice 2016(パッケージ版)、 Windows版とMac版に同時に使いたい、Accessも必要という方は、Office 365 soloを選ぶといいでしょう。Office 365 soloは、使い続ける限り費用が掛かるので、Officeを永久に無料バージョンアップしたい方はOffice Premiumを選ぶとよいでしょう。
【無料】Office 365 Solo 試用版を1ヶ月試す
マイクロソフトオフィスの最新バージョンの Office アプリケ-ション、Word や Excel などの新機能を体験したいなら、Office 365 Solo試用版をダウンロードしましょう。

Microsoft Officeの無料版といえば、Office Onlineとありますが、利用できる機能の一部に制限があります。
ということで、Microsoftの最新バージョンとして提供しているOffice 2016の全機能を試してみるなら、やはり Microsoft Office365 Solo無料お試し版(体験版)をダウンロードするでしょう。
Office365 Solo無料お試し版をダウンロードする手順は難しくないですがいくつかの注意点があります。
その1、クレジット カードが必要です。
その2、Office 365 Solo は、1 か月の無料試用期間が終了すると、¥1,274/月相当でのご利用となります。
そのため、Office365 Solo無料お試し版(体験版)の自動有料化にご注意することです。
「Microsoft Office Solo365 製品を無料で利用」(公式サイト)
https://products.office.com/ja-jp/try
にアクセスし、「無料試用版のダウンロード、Microsoft Office Solo365 製品を無料で利用」のページを表示します。
Microsoft公式サイトのアカウントをお持ちでない方は、新規で作成することがあります。
Microsoft Office365 Solo無料お試し版(体験版)は、無料で利用できるソフトですが、体験版をダウンロードして放置しておくと有料料金が発生します。
必ず、有効期限内にOffice 365 Solo の無料試用版をキャンセルするを忘れずに。