VLOOKUP関数の使い方[エクセル(Excel2016)の使い方]
Microsoft Office 2019 Pro plus|ダウンロード版|Windows|PC1台用|
価格: 12,500円レビューを書いて500円OFF‼
ポイント: 625pt (5%)
送料無料!
Excel(エクセル)のVLOOKUP関数は、データを検索する関数の中でもっとも人気者関数です。これを覚えておくと、業務スピードや正確性に格段に差が出ます。今回はその基本的な使い方をサンプルを用いて丁寧に解説します。

VLOOKUP関数は、先頭列で検索して対応する値を求めることができます。この関数を使えば、データ入力が飛躍的にスピードアップするんですよ!
VLOOKUP 関数の基本使い方

Excel(エクセル)のVLOOKUP関数は、指定された範囲の 1 列目(一番左端の列)で値を検索し、その指定範囲内の別の列の同じ行にある値を返します。
検索値
検索する値またはセル参照を指定します。
範囲
2 列以上のセル範囲を指定します。ここで指定した範囲の左端の列で検索値を検索します。
列番号
目的データが入力されている列番号を指定します。
重要範囲の左端の列が 1 になり、次の列が 2 になります。
検索の型
検索値の検索方法を TRUE(近似値)か FALSE(完全一致)で指定します。省略するとTRUEとして処理されます。
TRUE の場合範囲の左端の列にあるデータを、昇順に並べ替えておく必要があります。昇順になってない場合、正しい結果が求められません。検索値が見つからない場合は、検索値未満の最大値が使用されます。
FALSE の場合データの並べ替えは必要なく、検索値が文字列の場合にワイルドカードが使用できます。検索値を完全に一致するデータが無い場合エラー値「#N/A」が返されます。
VLOOKUP関数のややこしすぎる引数を解説!
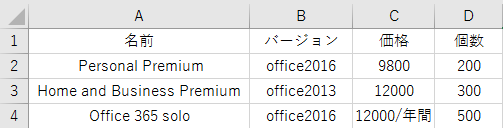
このようなデータがあります。この中から「Home and Business Premium」の価格を調べたいなら、引数に何を指定すればいいのか一つずつ解説します。
検索値を入力
まずは「検索値」を入力します。調べたい「商品名」を入力すると「Home and Business Premium」シートのセルA3となります。
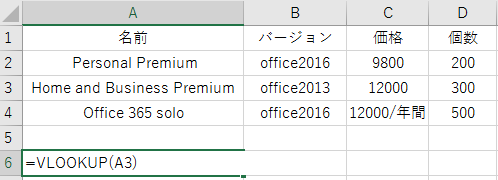
範囲を入力
次に、「範囲」を入力します。「商品一覧」シートを表示して、データの一覧表の範囲をドラッグで選択しましょう。

列番号を入力
調べたいデータ「価格」は「範囲」の左から3列目にあるので、「3」と入力します。
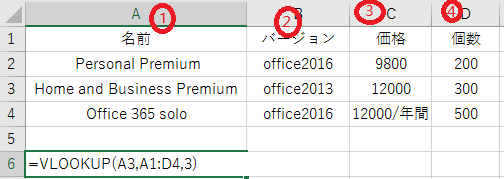
検索方法を入力
検索値の検索方法を TRUE(近似値)か FALSE(完全一致)で指定します。省略するとTRUEとして処理されます。

OKブタンで価格を見ましょう。

最後に
いかかでしょうか?できましたか? こんな便利な関数を「難しそう…」といつまでも敬遠しているのはもったいない! みなさんもご自分の仕事に必要な機会にVLOOKUP関数を試してみてください。
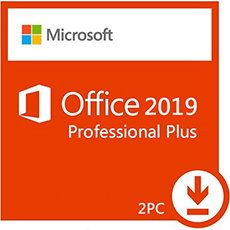
EC-CUBEで価格を見る