Mac Office のライセンス認証方法とエラー対処法
Microsoft Office 2019 Pro plus|ダウンロード版|Windows|PC1台用|
価格: 12,500円レビューを書いて500円OFF‼
ポイント: 625pt (5%)
送料無料!
前回の記事ではMac Officeを入手する方法について紹介しました。今回は、Office for Mac を認証する方法を紹介します。Office for Mac のライセンス認証方法を分からないという方は参考にしてください。

- Office for Mac のライセンス認証方法
- Office for Mac を別のMacに移動・再インストールしたい場合
- Office for Mac のインストールやライセンス認証エラーの対処法
- まとめ
Office for Mac のライセンス認証方法
Macを新しく購入した場合、Officeの使い方に困っていませんか?
Mac製品にOfficeを付けて販売していませんので、Office for Macを別に購入する必要があります。Macで使えるOfficeは、Office 365 または Office 2019 と色々あります。
Mac対応Officeの購入方法については以下の記事を参考してください。
Office for Macを購入すると、ライセンス認証をしないとWordやExcelも使用できないため早めに認証をすることをおすすめします。そんなに難しいことではありませんのでMacでOffice をインストールしたらすぐにライセンス認証を行いましょう。
www.office.com にアクセスし、Office for Mac をダウンロードするとWordでもExcelでもOfficeアプリを開いたときに開くはずです。
Office for Mac のライセンス認証では、Office for Mac のダウンロードとインストールという2つの手順がありますので、順に確認していきます。
Office をMac にダウンロードしてインストールする
www.office.com にアクセスし、マイクロソフトアカウントでサインインします。次に、Office のホームページで Office をインストールするを選択し、ダウンロードを開始します。
ダウンロードが完了したら検索を開き、[ダウンロード] に移動して Microsoft_Office_2016_Installer.pkg をダブルクリックします 。最初のインストール画面で、[続行する] を選んで、インストール プロセスを開始します。
続いて、そのまま指示に従い、特に問題が起きなければプロセスを完了できれば終了です。
Office for Mac のインストールが失敗した場合は、後述の「Office for Mac のインストールやライセンス認証エラーの対処法」を参考にエラーを解消してください。
Office for Mac のライセンス認証方法
Macで [ Finder ]、[アプリケーション] の順に選び、Microsoft Office アプリまで下にスクロールします。Word、Excelなど、任意の Office アプリを開き、[新規作成] ボックスで [開始] をクリックします。
[サインインして Office のライセンス認証を行う] 画面で、[サインイン] を選びます。
Office for Mac に関連付けられたメール アドレスを入力し、[次へ] をクリックします。別のメールアドレス間違って入れないようにしてください。パスワードを入力してサインインします。
有効なライセンスを所有しているかどうかがチェックされ、製品のライセンス認証が行われます。これで完了です。アプリの使用を開始するには、[Word の使用を開始する] をクリックします。
もしライセンス認証が失敗した場合は、後述の「Office for Mac のインストールやライセンス認証エラーの対処法」を参考にエラーを解消してください。
Office for Mac を別のMacに移動・再インストールしたい場合
Office for Mac をインストールしたMacを買い替えやインストールしたMacを廃棄する場合、Officeのライセンスを移行し、継続して使用することができます。ところでOffice for Macの永続ライセンスはMac版2台までインストールが可能です。
Office 365の場合は、最大5台のMacで利用できることが可能です。
以下の手順はOffice for Mac の永続ライセンスを既に2台にインストールしている場合、元のMacからOfficeを完全にアンインストールして、別のMacにインストールする手順となります。
もし3台目にインストールしたい場合はOffice 365を使うか新しくOfficeを購入することになります。Office 365の場合は5台以上のMacにインストールして同時利用するとき移行します。
Office for Mac を再インストールまたは移行する方法
Office for Mac を再インストール・移行したい場合、インストールしたときに登録したMicrosoftのアカウントが必要になります。
まずはインストールされたMacからOfficeをアンインストールします。
アンインストールは[Finder]、[アプリケーション] を開きます。Command キー コマンド を押しながらクリックして、すべての Office for Mac アプリケーションを選びます。 Ctrl キーを押しながら、選んだアプリケーションをクリックして、[ごみ箱に入れる] をクリックします。
次に新しいMacでMicrosoftのサイトにアクセスしてサインインします。
最後に新しいMacでライセンス認証を行ないます。
ライセンス認証の手順は前セクション「Office for Mac のライセンス認証方法」と同じです。
Office for Mac のインストールやライセンス認証エラーの対処法
たまに、ライセンス認証で失敗することがあります。原因は色々ありますがこちら以下のいくつのエラーと解決方法を紹介します。
エラーが発生しても焦らず、解決の手段を探しましょう。 まず全てのOfficeアプリを閉じてから、以下の方法を実行してください。
適切な Microsoft アカウント を使用する
「ライセンスが見つからない」 というエラーが表示される場合は、Microsoftのアカウントが正しいかを確認しましょう。
マイクロソフトアカウントはメールアドレスで登録しているかと思いますが、実際は別のメールアドレスかもしれません。アカウントがOffice for Macに紐づいているかは、「サービスとサブスクリプション」にアクセスして確認してください。
「サービスとサブスクリプション」ではそのアカウントで購入したOffice for Mac製品の一覧が表示されますが、何も表示されていない場合はアカウントが間違っていると思われます。 別の適切な Microsoft アカウントで再度サインインしてみてください。
複数のライセンスを所有している
複数のライセンスを所有しており、誤ったライセンスを使用してインストールした場合、または Office for Mac の 1 回限りのインストールを完了した後に Office 365 を購入する場合、Office 365 のすべての利点を入手するには、ご使用の Office スイート製品に添付されたライセンスを削除し、ライセンスの再認証を行う必要があります。
2台以上インストールした場合
"インストール制限に達しました アカウント < メール アドレス > は、Office のライセンス認証が可能なコンピューター数の上限に既に達しています。アカウントのページに移動して設定を管理し、ここに戻ってアクティブ化をもう一度お試しください。" というエラーが発生した場合、2台のMacからどれかをアンインストールしてください。
まとめ
以上、Office for Macをインストールしてライセンス認証する方法について紹介しました。
Office for Macはインターネット上からダウンロードするクイック実行形式しか提供されず、オンラインで購入製品を管理するため、Microsoftのアカウントの重要性が増しました。 これはインターネットを接続して機能更新をするサブスクリプション型のOffice 365を薦めるMicrosoftの姿勢をよく表しています。
つまりこれからのOffice for Mac製品はオンラインでないと、インストールもできないということです。インターネットが整っていない環境には厳しい提供方法ですね。 そのため購入情報とライセンスが紐づくアカウントはとても大切です。 忘れてしまうと再インストールもできないので、アカウントはしっかり管理しましょう。
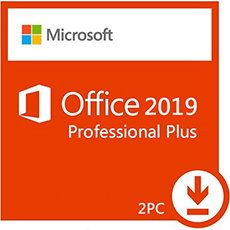
EC-CUBEで価格を見る