Wordのコメントを非表示で印刷する方法
Wordでコメントを印刷しない/非表示方法に悩んでいる方へ。Word ファイルで挿入したコメントを削除しなく、コメントを非表示で 印刷する方法を紹介する記事です。
以下でWordのコメントを非表示で印刷するt手順を紹介します。

Wordのコメントを非表示で印刷する方法
Word のコメントを非表示で印刷するには、ファイルメニューから「印刷」を選び、「設定」→「すべてのページ印刷」→「変更履歴/コメントの印刷」のチェックマークをはずすします。
以下で詳しく説明していきます。
コメントを挿入したWord ファイルを開く
コメントを挿入したWordファイルを開いて、「ファイル」タブをクリックします。

「変更履歴/コメントの印刷」のチェックを外す
表示された画面から「印刷」をくりっくし、「設定」にある「すべてのページを印刷」をくりっくし、「変更履歴/コメントの印刷」がチェックされているので、一度クリックしてチェックを外します。

コメントを非表示で印刷できる
印刷プレビューを確認すると、wordのコメントが表示されなくなりました。

以上です。
最後に
Wordのコメントを表示されて、印刷するのはおかしいので、コメントを削除せずに残して、wordファイルを印刷する方法を紹介しました。
Wordでコメントを印刷しない方法に悩んでいる方へ。
Officeを最新バージョンにアップデート(更新)する方法
Office を最新バージョンに更新する方法や更新できない場合の対処方法を紹介する説明ページです。最新バージョンに更新することで、使っているOfficeの安全を確保したり、新しい機能を利用することができます。Officeの更新プログラムは、月に約 1 回、通常は毎月第 2 火曜日にリリースされます。
本記事では、Officeの更新方法やアップデートできない場合の対処方法を紹介します。

Office を最新バージョンに更新する方法
本回は、Office2019を例にとして、Office を最新バージョンに更新(アップデート)する方法を紹介します。
Officeアプリを開く
「スタート」ボタンをくりっくし、表示されたすべてのアプリの一覧から、任意の Office アプリケーション(例:Word)をクリックします。
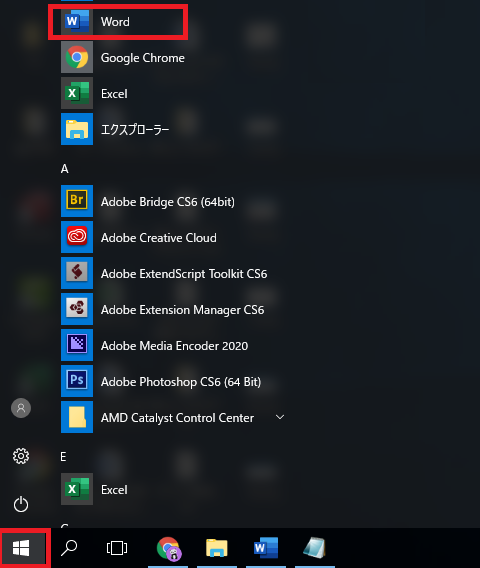
「今すぐ更新」をクリックする
Word 2019が起動し、「アカウント」→「更新オプション」→「今すぐに更新」の順に選択します。
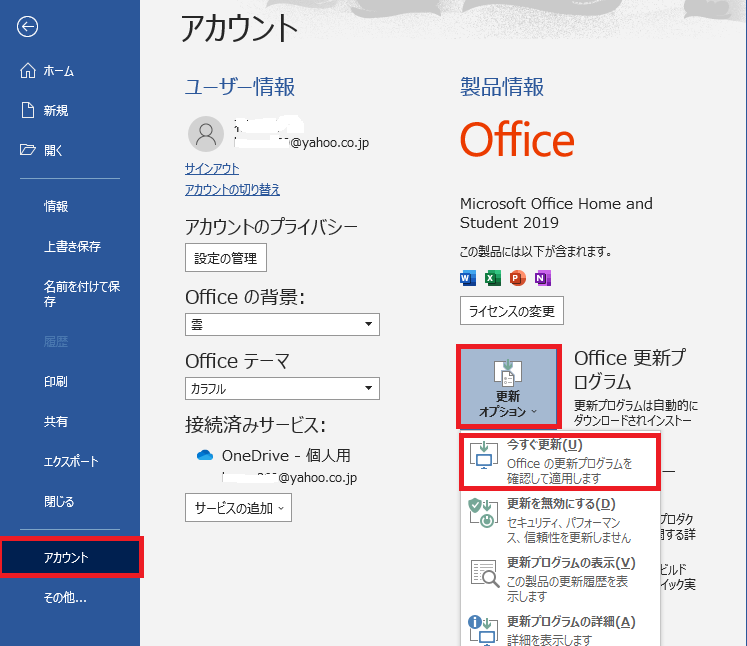
「今すぐ更新」が表示されない場合は、「更新を無効にする」をクリックし、「ファイル」→「アカウント」の順に再度操作します。
その後、「更新オプション」をクリックし、表示される一覧から「更新を有効にする」をクリックします。
Office の更新プログラムの確認が始まる
「Office の更新プログラムをダウンロードしています」と表示され、更新プログラムの確認が始まります。
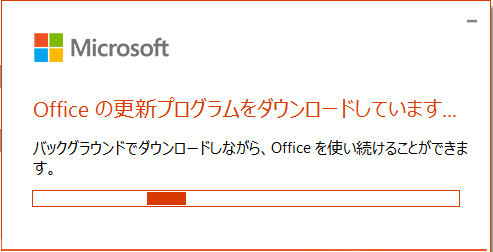
作業内容を保存する
「続行する前に作業内容を保存」と表示されます。
ファイルを保存して[続行]ボタンをクリックすると、Office の更新が始まります。
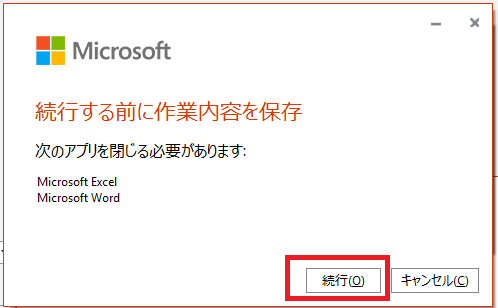
Office が更新中
更新プログラムは完了するまで、そのまましばらく待ちます。

Office の更新が完了
Officeの更新が完了です。
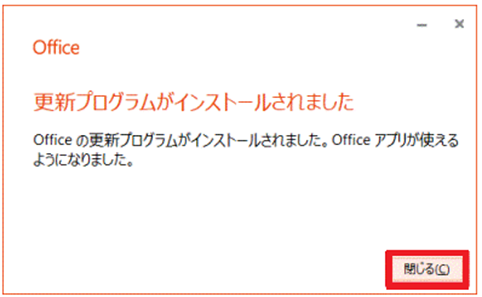
Office の最新バージョンに更新する手順は以上です。
Office を更新(アップデート)できない場合や対処
Office を更新できない場合や対処方法のまとめ:
更新が終わらない場合:
「Officeを更新しています。しばらくお待ちください」と表示されて更新が終わらない場合は、PCを再起動してみます。
更新でOfficeアプリが消えた場合:
アップデートでOfficeアプリが消えて開けない状態になってしまった場合、Officeを修復してみると再度使用してみます。
更新プログラムが表示されない場合:
Microsoft UpdateでOfficeを更新します。
エラーが表示される場合:
Officeを修復してみます。
まとめ
本記事では、Office を最新バージョンに更新する方法を詳しく説明しました。
Office を最新バージョンに更新する方法は
- Officeアプリを開く
- 「今すぐ更新」をクリックする
- Office の更新プログラムの確認が始まる
- 作業内容を保存する
- Office が更新中
- Office の更新が完了
です。
また、Office を最新バージョンにアップデートできない場合の対処も記載しておりました。
Office を最新バージョンに更新したい方は、参考にしてください!
Excelにパスワードを設定できるの?Excelにパスワードを設定や削除する方法の解説
Excelにパスワードを設定や解除(削除)する方法を解説します。
Excelにパスワードを設定する理由は、Excel ファイル内の重要な情報を第三者に閲覧や編集ができないように設定して、Excel ファイルのセキュリティが強化するためです。
Excelにパスワードを設定する場合の注意点も載せておりますので、ご参考にしてください!
Excelにパスワードを設定する
Excelにパスワードを設定する方法は
- Excelアプリを開く
- ファイルの保存先を選択
- 全般オプションを選択
- パスワードを設定する
- 設定したパスワードを再度入力する
- 設定したパスワードを保存する
です。以下で詳しく説明していきます。
Excelアプリを開く
Excelアプリを開き、「ファイル」タブをクリックします。
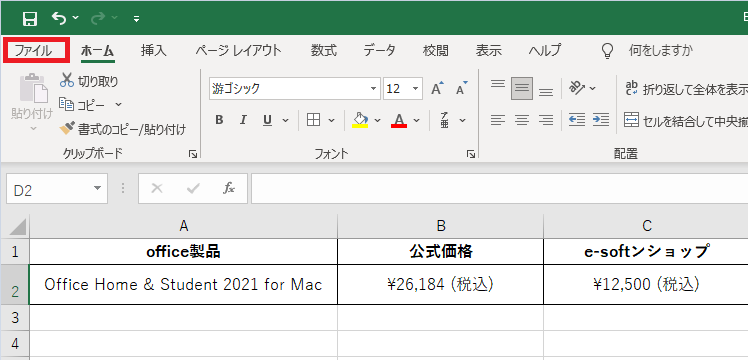
ファイルの保存先を選択
「名前を付けて保存」タブをクリックし、ファイルの保存先を選択します。ここでは「このPC」を選択しました。
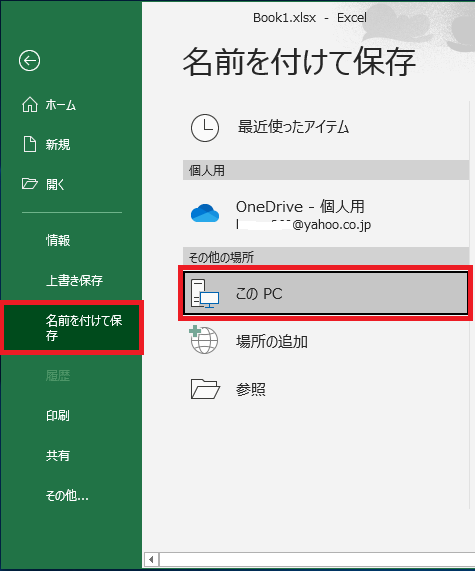
全般オプションを選択
保存場所を(デスクトップで保存)選択し、「ツール」→「全般オプション」の順にクリックします。
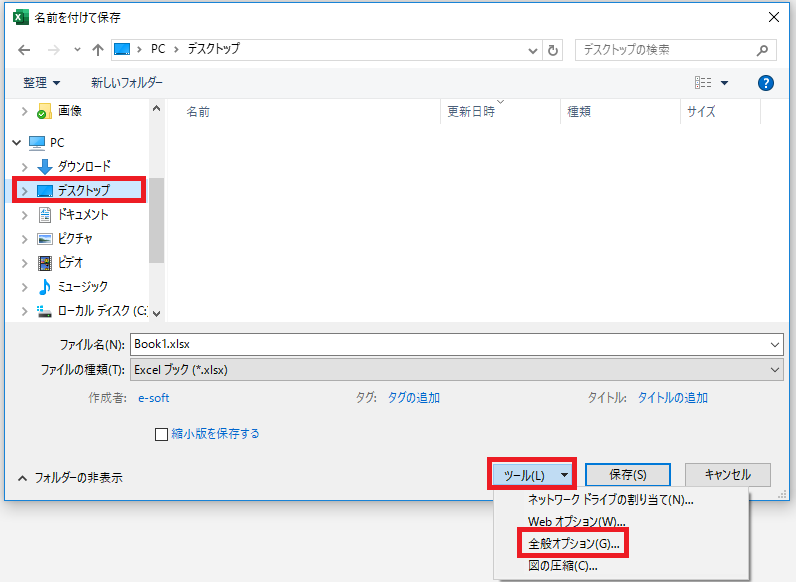
パスワードを設定する
表示された「全般オプション」ダイアログボックスに「読み取りパスワード」と「書き込みパスワード」の両方もしくはいずれかを入力し、「OK」ボタンを押します。

読み取りパスワードとはファイルを開いて中身を見るために必要なパスワードです。
書き込みパスワードとは開いたファイルを編集できるようにするためのパスワードです。
読み取りパスワードを設定せずに書き込みパスワードのみを設定した場合、ファイルを編集することはできませんが、内容は表示されます。
パスワードを設定する際は、必要に応じてこれら2つのパスワードを組み合わせて設定することをお勧めします。
※ Excelにパスワードを設定するには、パスワードの長さ、文字、数については制限はありませんが、大文字と小文字は区別されます。
設定したパスワードを再度入力する
本回は、読み取りパスワードと書き込みパスワード両方を設定したので、両方をもう一度確認する必要があります。
①読み取りパスワードを再度入力する
読み取りパスワードを再度入力し、「OK」をクリックして確認します。

②書き込みパスワードを再度入力する
書き込みパスワードを再度入力し、「OK」をクリックして確認します。

設定したパスワードを保存する
「名前を付けて保存」ダイアログボックスに戻りました。【保存】ボタンを押します。
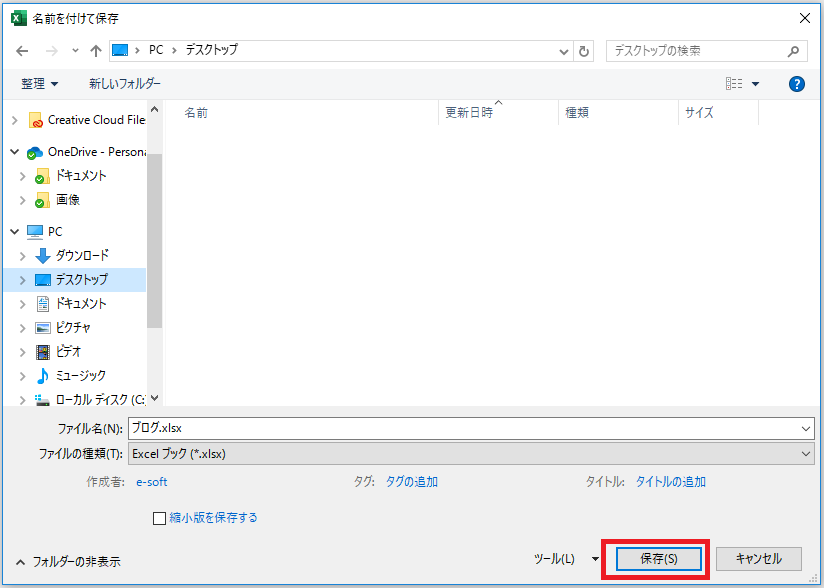
パスワードを設定したExcelファイルを開く
パスワードを設定したexcelファイルを開いてみましょう。
手順は以下の通りです。
①パスワードを設定したexcelファイルを開いて、読み取りパスワードを入力し、「OK」タブをクリックします。
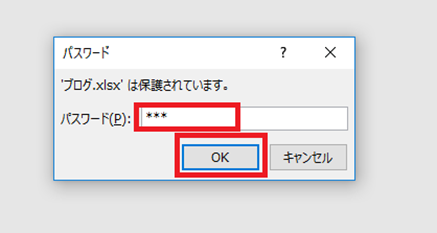
②書き込みパスワードを入手し、「OK」タブをクリックします。

③すると、excelファイルが開きました。

設定したパスワードを解除(削除)する
Excelに設定したパスワードを必要がなくなった場合は、パスワードを解除(削除)することができます。
パスワードを解除(削除)する手順は以下の通りです。
パスワードを設定したExcelファイルを開く
パスワードをかけたExcelファイルを開き、「ファイル」タブをクリックします。
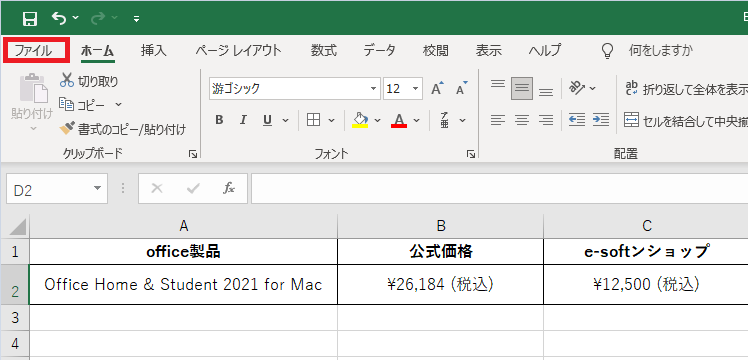
全般オプションを選択
「名前を付けて保存」→「このPC」→「ツール」→「全般オプション」の順にクリックします。
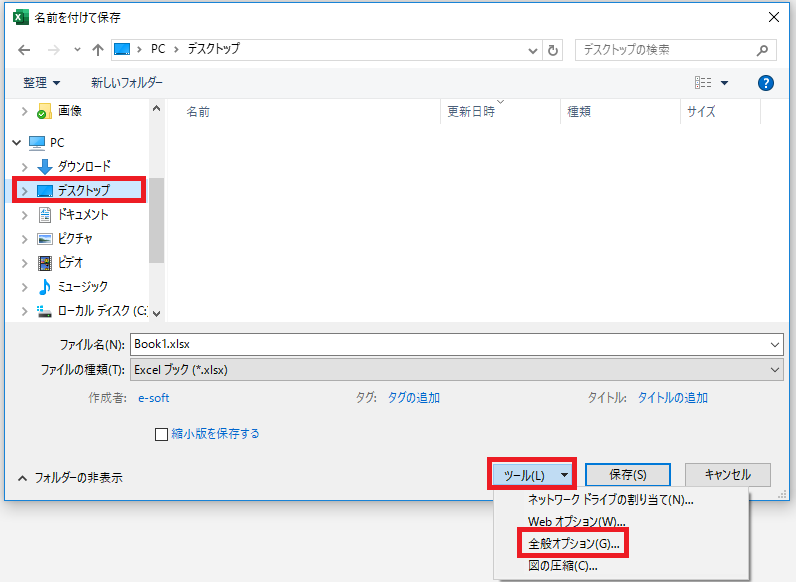
パスワードの解除(削除)が完了
表示された「全般オプション」ダイアログボックスから設定されていたパスワードを「Deleteキ」で削除し、「OK」ボタンをクリックします。

以上です。
まとめ
Excelにパスワードを設定や解除(削除)する方法を解説した記事です。
Excelファイルにパスワードを設定して、第三者からファイルを開いて内容の読み取りや修正を行われることを防ぐことが出来ます。
パスワードを必要がなくなった場合は、パスワードを解除(削除)できます。
注意してのは、パスワードを紛失したり忘れたりすると、パスワードを回復することはできないです。
パスワードのコピーは安全な場所に保管するか、強力なパスワードを作成して忘れないようにしてください。
「アカデミック版 」Office Professional Academic 2021を解説
Microsoft Office 2021Academic版の購入を検討されている方向けに、Microsoft Office 2021Academicの利用できるoffice アプリ・購入方法・価格・サポート期限などを解説します。
Microsoft Office Academic 2021 は、学生、教職員向けの買い切り型の製品で、購入時には身分を証明する必要があります。
では、Microsoft Office Academic 2021について、以下で詳しく説明していきます。
- Microsoft Office Academic 2021 とは?
- Microsoft Office Academic 2021の価格
- Microsoft Office Professional Academic 2021の内容
- まとめ
Microsoft Office Academic 2021 とは?
Microsoft Office Academic 2021とは、2021年10月日に発売された、学生と教職員向けの買い切り型の永続ライセンス版となります。
Microsoft Office Academic 2021で Word、Excel、PowerPoint、Outlook、OneNote、Access、Publisherが利用できます。
アカデミック版のMicrosoft Office Academic 2021は商用利用ができません。会社のOfficeファイルを自宅のアカデミック版Officeで表示・編集するとライセンス違反になってしまいます。
仕事で使うためには商用利用可能なOfficeを買い直す必要があります。
では、学生向けなんだから、学生は卒業した後、继きまして利用できるの?
学生の時に購入したアカデミック版は卒業して学生ではなくなっても個人用途には使うことができます。
しかし、仕事のために使うことはできません。
以下で、さらに詳しくMicrosoft Office Professional Academic 2021の価格や内容を説明します。
Microsoft Office Academic 2021の価格
Office Professional Academic 2021は、公式Webサイトでは販売されていませんが、店頭またはAmazonで購入できます。Amazon価格はオンラインコード版で¥27,800となっております。価格が安くて、お得です。
Microsoft Office Professional Academic 2021の内容
Microsoft Office Academic 2021 for Macで利用できるOfficeアプリケーション、インストール対数、サポート期限、システム要件の方面からよく詳しく説明します。
インストール台数は?
Microsoft Office Academic 2021 for Macのインストール可能台数は、1ユーザーにつきWindowsPCで2台までです。
インストール可能なWindowsOSは?
Microsoft Office Academic 2021 for Macをインストール可能なWindowsOSはWindows 11/Windows 10です。
システム要件
Microsoft Office Academic 2021 for Macをご購入したいから、ダウンロードするパソコンのシステム要件を必ず事前に確認してくださいね。
| 項目 | 要件 |
| プロセッサー | 2 コア プロセッサー / 最近の macOS |
| オペレーティング システム | Mac OS |
| メモリ | 4 GB RAM |
| ハード ディスクの空き領域 | 10 GB |
| ディスプレイ | 解像度 1280 × 800 |
| システムの追加要件 | インターネット アクセス |
| Microsoft アカウント |
利用できるofficeアプリケーション
Microsoft Office Academic 2021 for Macの利用できるアプリケーションはWord、Excel、PowerPoint、Outlook、OneNoteです。それぞれに紹介します。
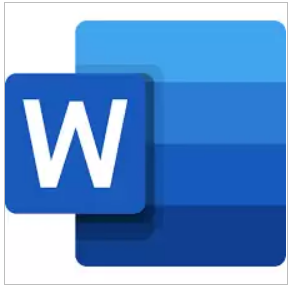
Wordー文字の入力に特化したアプリケーションです。
「契約書」や「報告書」「マニュアル」、学生なら「論文」「レポート」などの書類作成に向いております。

Excelーセルと呼ばれるマス目にデータを入力して表を作成するアプリケーションです。
社会人なら「売上管理」「伝票作成」「スケジュール作成」、学生なら「データ分析」、主婦なら「家計簿の作成」などに向いております。

Outlookーメールを受信したり送信したりできる電子メールソフトだけでなく、予定表(スケジュール)がカレンダーで管理できるのがメリットです。今日の予定や来週の予定などを分単位で入力でき、スマホアプリからでも確認ができます。

PowerPointープレゼンテーション資料作成用アプリケーションソフトです。
書類や、グラフや表などをスライド形式で作成することができる。また、パソコンのディスプレイやプロジェクタなどを用いることで、リアルタイムでプレゼンテーションを行うことも可能である。

OneNoteー様々なデータを挿入してノートが作れるソフトです。
動画や写真、ファイルなど数多くの要素を挿入することができます。また、手書きで文字を書き込むことも可能なので、図表に手書きの注釈を載せることもできます。

Access ー大量のデータを保存して集計、管理できるデータベースソフトです。データは表(テーブル)形式で保存され、テーブルから必要なデータを抽出するのも効率よく利用できます。
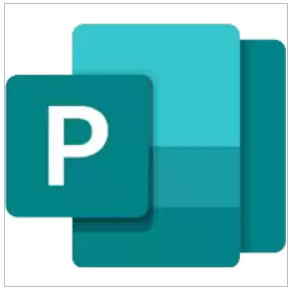
Publisher
Publisherーチラシやカタログなどデザイン性が高い文書を簡単に作成できるDTPソフトです。
ラベルのようなシンプルのものからカタログなどの複雑なものまで直観的な操作で作成することができます。
サポート期限について
Microsoft Office Academic 2021 のサポート期間は5年間(2026年10月13日まで)となっております。
まとめ
本記事では、Microsoft Office Academic 2021 の価格や機能、インストール対数、対応os、サポート期限の方面から詳しく説明しました。
Microsoft Office Academic 2021 はWindowsのみに使うことができす。
Macで教育向けのOffice2021の製品を使いたい方、「Office Professional Academic 2021 for Mac」をオススメ!
Excelのプルダウン(ロップダウン)作成方法や使い方の解説
Excel(エクセル)は日々の業務に欠かせないソフトですが、Excelのプルダウン(ロップダウン)を作成できれば、より業務の効率化はもちろん、仕事のクオリティアップにも役立ちます。
では、Excelのプルダウン(ロップダウン)って何?作成方法や使い方についてわからい方も多いのではないでしょうか?
本記事では、Excelのプルダウン(ロップダウン)のコンテンツや作成方法、使い方を紹介します。
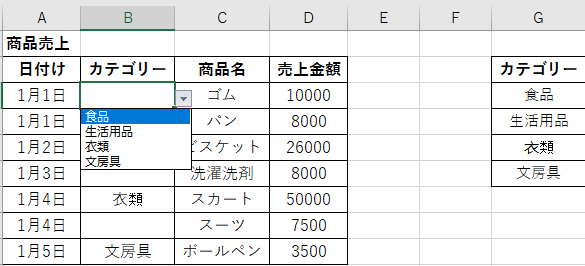
Excelのプルダウンとは?
Excelのプルダウンとは、項目選択に用いられる要素のひとつで、あらかじめ決まった選択肢の中から自分に合った選択肢を選ばせるための表示方法の一種のことを指します。
Excelのプルダウン機能を利用して、選択した箇所にあらかじめ作成したリストのデータを入力し、入力する手間が省けミスもなくなるので効率的に作業することができます。
※プルダウンはドロップダウンと呼ばれることもあります。
プルダウンとドロップダウンの意味は同じなので、両者を区別する必要はありません。
Excelのプルダウンを作成する方法
本段落で、Excel(エクセル)のプルダンを作成する方法や使い方を紹介します。
以下で、カテゴリーにプルダウンを作成して、商品を分類することを例をして、Excel(エクセル)のプルダンを作成する方法を紹介します。
手順は以下の通りです。
元となるリストを作成
Excelのシートにあらかじめ元となるリストを作成します。
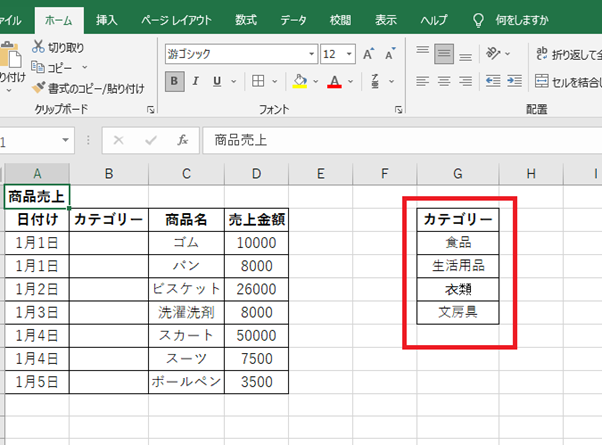
元となるリストを作成
プルダウンを配置するセルを選択
プルダウンを作成したいセルを選択しておきます。
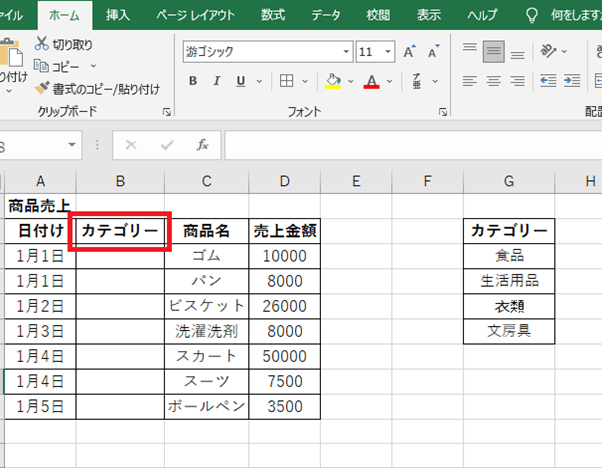
「データの入力規則」を選択
「データ」タブの「データの入力規則」をクリックします。

入力値の種類からリストを選択
「設定」の「入力値の種類」から、「リスト」を選択します。

ドロップダウンリストから選択するにチェックが入っているか確認
「ドロップダウンリストから選択する」にチェックを入れます。
次に、元の値の右端にある、「↑」をクリックします。
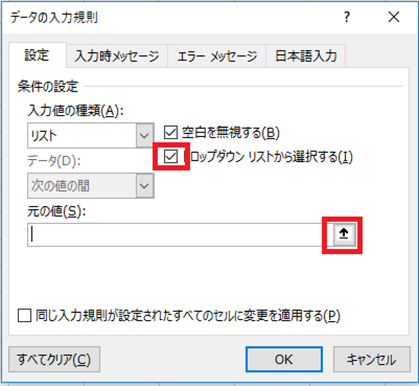
範囲選択
用意しておいたセルをドラッグして「範囲指定」し、右側にある「下矢印ボタン」を押します。

プルダウンの作成が完了
「OK」ボタンを押して、Excel(エクセル)のプルダウンの作成が完了です。
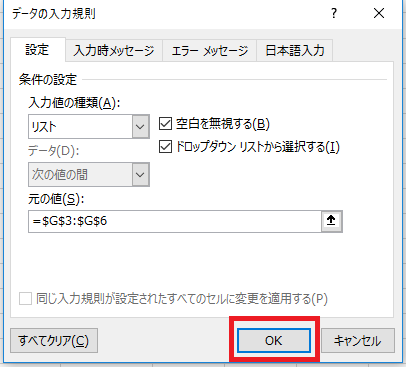
作成したプレダウンを確認
①設定したセルをクリックすると「▼」マークが表示され、そちらをクリックします。

②プルダウン(ドロップダウンリスト)が表示されるので、該当する項目をクリックします。ここでは「文房具」をクリックします。

③ 項目がセルに表示されて、セルを埋めました。
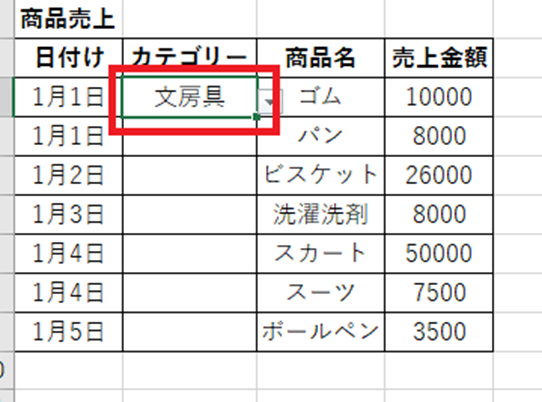
注意点
プルダウン(ドロップダウンリスト)を作成したセルに、他の文字を入力することはできません。エラー画面が表示されるのでご注意ください。

プルダウのショートカット(キーボードで選択)
プルダウンを使って入力する時に、毎回セルの右側の下矢印を押すのは大変です。キーボードを使ったショートカットを覚えると簡単にリストを選択することができます。
ここで、プルダウンメニューのショートカット(キーボードで選択)の使い方を紹介します。
プルダウンが実装されているセルを選択
プルダウンが実装されているセルを選択します。

Alt+↓を押す
「Alt+↓」を押し、プルダウンメニューが展開されました。

入力する項目を選択
「↓」または「↑」を押して、入力する項目を選択します。

一番上の項目を選択
[Home]キーを押すと一番上の項目を選択します。

一番下の項目を選択
「End」キーを押すと、一番下の項目が選択されます。
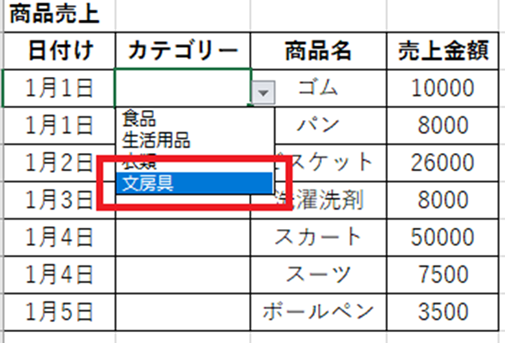
選択した項目を確定する
プルダウンメニューから選択した項目は、「Enter」キーで確定できます。
ここで、文房具を選びました。

以上はキーボードを使って簡単にリストを選択する方法です。
まとめ
本記事でExcel(エクセル)のプルダウンの作成方法や使い方、プルダウのショートカット(キーボードで選択)などを解説しました。
Excel(エクセル)のルダウンを使つことで、リストから選ぶだけでデータを入力できるので、入力が楽になり、入力ミスを減らすことができます。また、データの整理が楽になるので、仕事が楽に効率よく進められるようになります。
Excel(エクセル)プルダウンの作成方法について、ご参考になればお幸せです。
Microsoft 365 Personalとは何ですか?内容ならインストールまで
Microsoft 365 Personalは個人・家庭向けのoffice製品です。Microsoft 365Personalには、常に最新のOffice、1 TBのクラウドストレージ、およびさまざまな追加機能を備えたサブスクリプションバージョンがあります。
では、「Microsoft 365 Personalで具体的な利用できるoffice アプリケーションは何ですか?お価格は?」など点にご質問がありますか?
本記事で、Microsoft 365 Personalの内容や特徴、価格、インストールする方法、解約方法などを詳しく解説します。
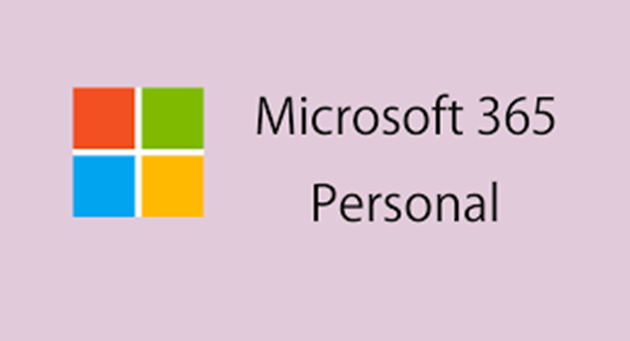
- Microsoft 365 Personalとは?
- Microsoft 365 Personalの特徴は
- 個人・家庭向けのプラン
- サブスクリプション型
- Microsoft 365 Personalの内容
- 利用できるアプリケーション
- 利用できるサービス
- インストール台数
- システム要件
- Microsoft 365 Personalの価格
- Microsoft 365 Personalのインストール方法
- Microsoft 365 Personalの解約方法
- まとめ
Microsoft 365 Personalとは?
Microsoft 365 Personalは個人(家族)向け、サブスクリプションのサービスです。支払い方法は月額/年額支払いで、様々なシーンでよく利用するOfficeアプリを使うことができます。
また、OneDriveのクラウドストレージが1TB利用できるため、どのデバイスからでもファイルの保存/編集/共有ができ、1か月あたり60分間、Skypeから携帯電話や固定電話に無料通話ができます。
※2020年4月よりOffice 365 soloより名称がMicrosoft 365 Personalと変更となっております。
Microsoft 365 Personalの特徴は
-
個人・家庭向けのプラン
Microsoft 365には、個人から企業、教育機関から非営利団体まで幅広いプランがあり、Microsoft 365Personalは個人と家族向けのプランです。
Microsoft 365 Personalはサブスクリプション型で月額/年額払いで利用して、契約をキャンセルするとサービスは終了します。
それに対して、永続ライセンスのOfficeは一度ソフトを購入したら、永続的に利用できます。
Microsoft 365 Personalの内容
この段落で、Microsoft 365 Personalの内容を紹介します。
利用できるアプリケーション
Microsoft 365 Personalで利用できるOfficeアプリケーションは以下の通りです。
を利用できます。
利用できるサービス
を利用できます。
インストール台数
Microsoft 365 Personalのインストールできるデバイスの台数が無制限で、1ユーザーが何台のデバイスにでもインストールすることができます。
※注意点としては、同時にサインインできるデバイスの台数は5台までとなっております。
システム要件
購入する前に必要なシステム要件を満たしているか確認してください!
| プロセッサー | Windows 11 または Windows 10 (1.6 GHz、2 コア プロセッサーを搭載) |
| オペレーティング システム | Windows 11 または Windows 10 (Windows PC) |
| メモリ | 4 GB (64 ビット)、2 GB (32 ビット) RAM |
| ハード ディスクの空き領域 | 4 GB のディスク空き容量 |
| ディスプレイ | 解像度 1024 x 768 (Windows PC) |
| システムの追加要件 | インターネット アクセス |
| Microsoft アカウント | |
| システム要件の完全な一覧については aka.ms/systemrequirements をご覧ください |
Microsoft 365 Personalの価格
Microsoft 365 Personalの公式価格は1,284円/月、12,984円/年(1,082円/月あたり)です。
それに対して、永続ライセンスのOffice Personal 2021の公式価格は¥32,784 (税込)/永久、12,984円×3年=38,952円です。
そのため、長期でOfficeを使用する、基本的なOfficeを使いたい方はOffice Personal 2021をオススメ!
短期で常に最新版のOfficeを使用しい方はMicrosoft 365 Personalをオススメ!
Microsoft 365 Personalのインストール方法
Microsoft 365 Personalを購入した後、自分でOffice製品をダウンロードしてインストール必要があります。
以下の記事では、Microsoft 365 Personalのインストール方法を画像を付けて、詳しく紹介しました。
Microsoft 365 (旧office 365)をPCまたはMacにインストールする方法
Microsoft 365 Personalの解約方法
Microsoft 365 Personalが必要なくなる場合は、office製品の継続請求を無効にするとことで、Microsoft 365 Personalを解約できます。
以下の記事では、Microsoft 365 Personalの解約方法について詳しく紹介しました。
Microsoft 365(Office 365)のサブスクリプション版を解約する方法
続きを読むMicrosoft 365をMacにダウンロードしてインストールする
Microsoft 365はWindows PCやMac、ブレットなどの任意のデバイスにダウンロードしてインストールすることがきます。本記事では、Microsoft 365をMacにダウンロードしてインストール方法を詳しく解説します。
Microsoft 365をMacにダウンロードしてインストール場合、参考にしてください。

Microsoft 365をMacにダウンロードしてインストールする方法
本段落で、Microsoft 365 Personalを例にして、Microsoft 365をMacにインストールする手順を紹介します。
具体的な手順は下記の通りです。
Microsoft アカウントページにアクセスする
下記リンクをクリックし、Microsoftアカウントページにメールアドレスやパスワードを入力して、Microsoftアカウントをサインインします。
⇒https://account.microsoft.com/account/
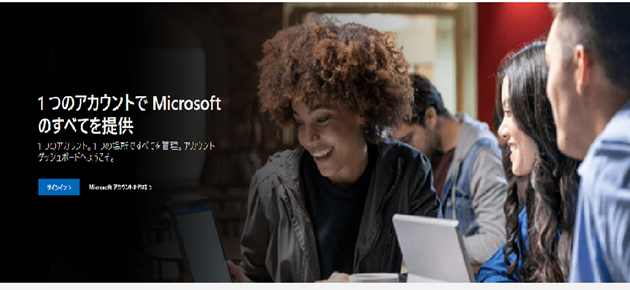
インストールする Microsoft 365 を選択
インストールするoffice製品を確認し、「インストールする」タブをクリックします。
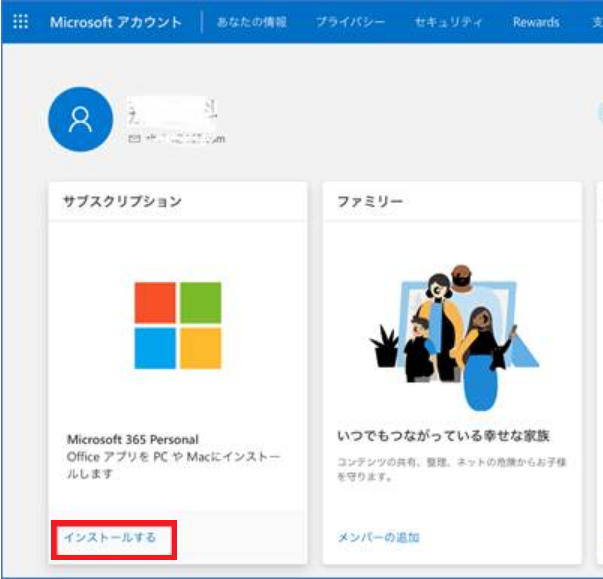
インストールするを選択
「インストールする」をクリックして、Microsoft 365をダウンロードします。
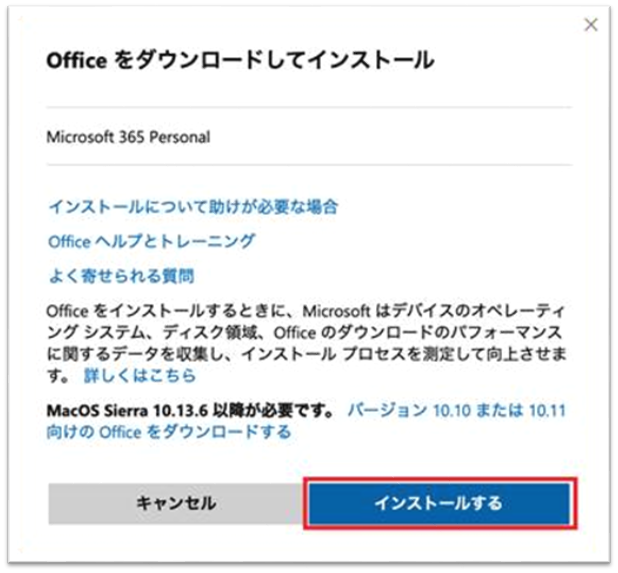
Microsoft 365をダウンロード中
Microsoft 365をダウンロード中の画面です。

インストーラーを起動
ダウンロードしたOffice製品をダブくりっくし、インストーラーを起動します。
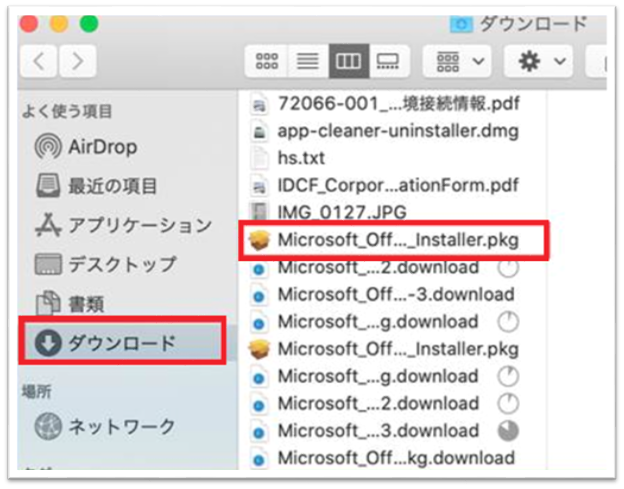
フトウェア使用許諾契約を確認
ソフトウェア使用許諾契約を確認してから [続ける] をクリックします。
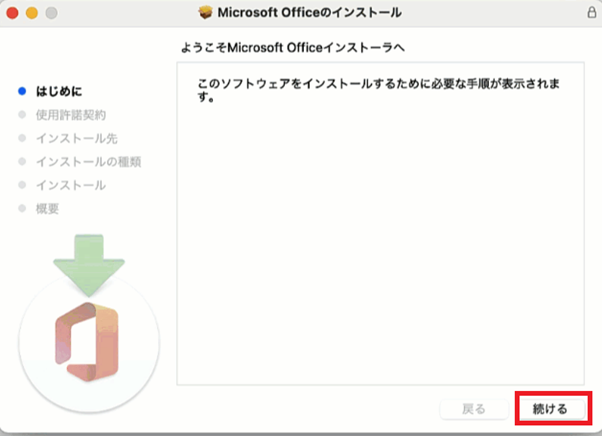
ソフトウェア使用許諾契約の条件を同意する
「同意する」タブをクリックします。

インストールする先を選択
インストールする方法を選択し、[続ける] をクリックします。

Mac のログインパスワードを入力
Macのログインパスワードを入力必要がある場合は入力し、[ソフトウェアのインストール] をクリックします。
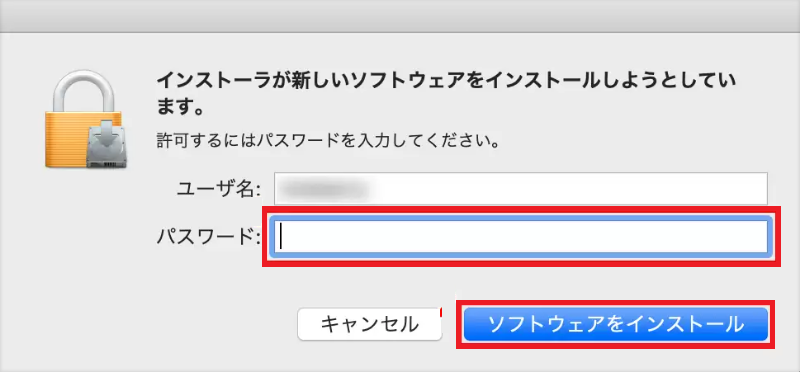
インストールが完了
Microsoft 365 を Mac にダウンロードしてインストールされました。

Microsoft 365 PersonalをMacにインストールする手順は以上です。