Microsoft 365をMacにダウンロードしてインストールする
Microsoft Office 2019 Pro plus|ダウンロード版|Windows|PC1台用|
価格: 12,500円レビューを書いて500円OFF‼
ポイント: 625pt (5%)
送料無料!
Microsoft 365はWindows PCやMac、ブレットなどの任意のデバイスにダウンロードしてインストールすることがきます。本記事では、Microsoft 365をMacにダウンロードしてインストール方法を詳しく解説します。
Microsoft 365をMacにダウンロードしてインストール場合、参考にしてください。

Microsoft 365をMacにダウンロードしてインストールする方法
本段落で、Microsoft 365 Personalを例にして、Microsoft 365をMacにインストールする手順を紹介します。
具体的な手順は下記の通りです。
Microsoft アカウントページにアクセスする
下記リンクをクリックし、Microsoftアカウントページにメールアドレスやパスワードを入力して、Microsoftアカウントをサインインします。
⇒https://account.microsoft.com/account/
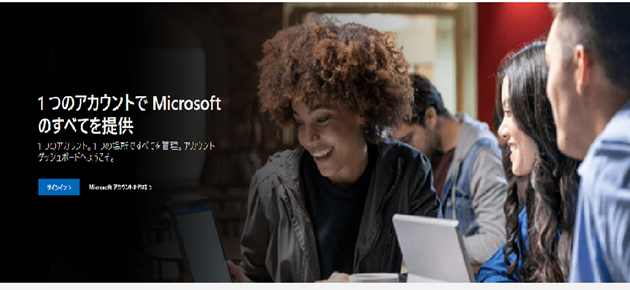
インストールする Microsoft 365 を選択
インストールするoffice製品を確認し、「インストールする」タブをクリックします。
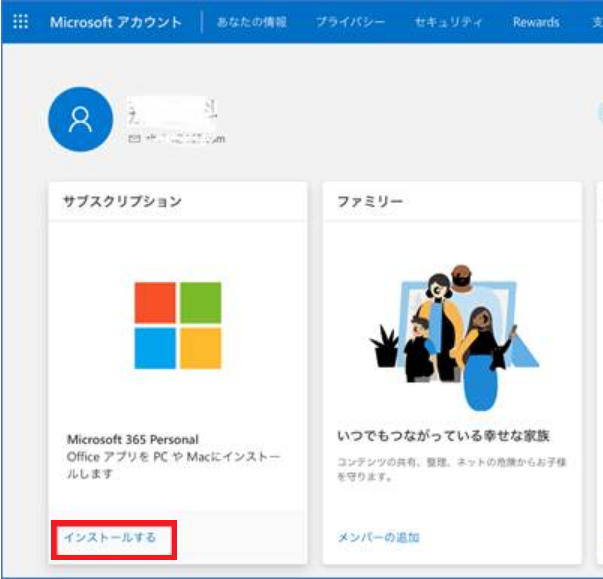
インストールするを選択
「インストールする」をクリックして、Microsoft 365をダウンロードします。
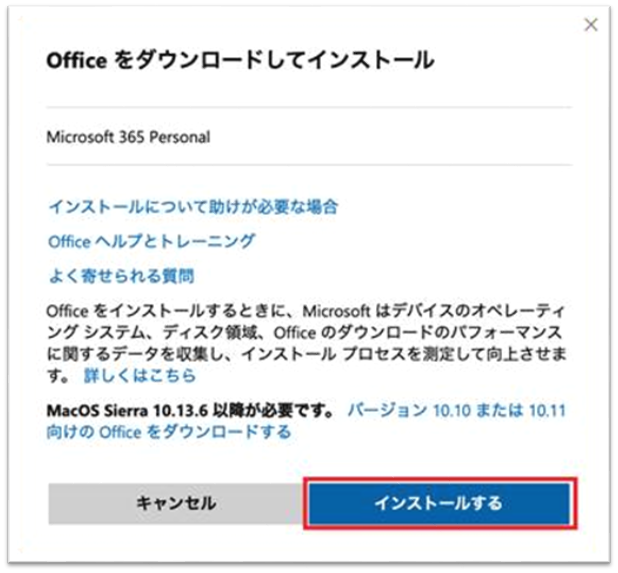
Microsoft 365をダウンロード中
Microsoft 365をダウンロード中の画面です。

インストーラーを起動
ダウンロードしたOffice製品をダブくりっくし、インストーラーを起動します。
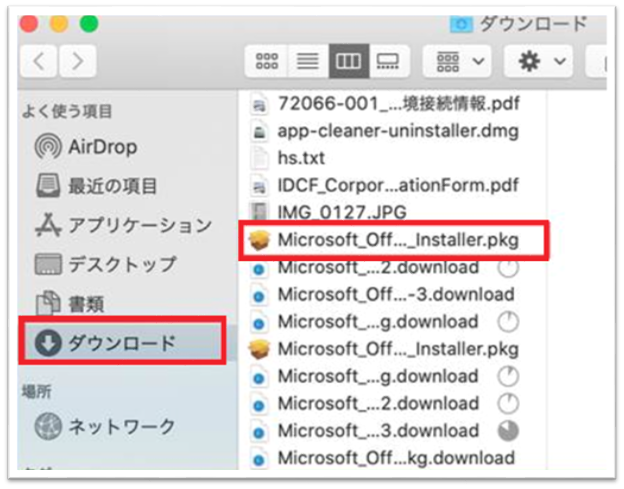
フトウェア使用許諾契約を確認
ソフトウェア使用許諾契約を確認してから [続ける] をクリックします。
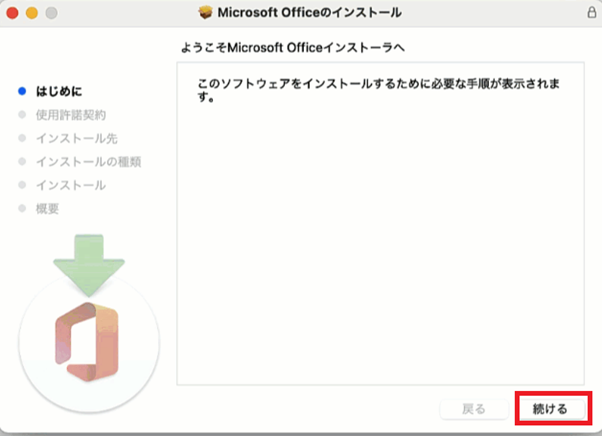
ソフトウェア使用許諾契約の条件を同意する
「同意する」タブをクリックします。

インストールする先を選択
インストールする方法を選択し、[続ける] をクリックします。

Mac のログインパスワードを入力
Macのログインパスワードを入力必要がある場合は入力し、[ソフトウェアのインストール] をクリックします。
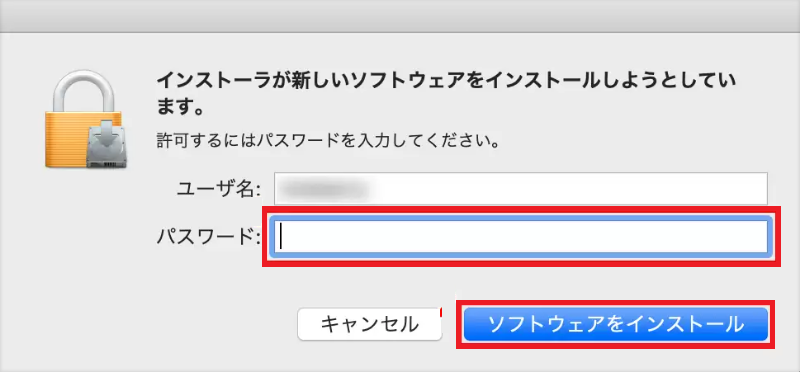
インストールが完了
Microsoft 365 を Mac にダウンロードしてインストールされました。

Microsoft 365 PersonalをMacにインストールする手順は以上です。
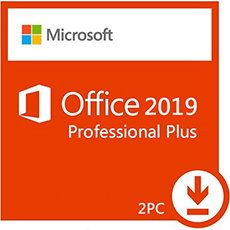
EC-CUBEで価格を見る