インストールしているOffice のバージョンを確認する方法
Microsoft Officeのバージョンに応じて各種設定を正しく行うには、パソコンにインストールされているOfficeのバージョンを確認する必要があります。
Microsoft Officeのバージョンを確認する場合は、WordやExcelなどのOfficeアプリケーションのいずれかを開いて、使用しているOfficeのバージョンを確認できます。
本記事では、Wordを開いて、Office の バージョン 情報を確認する方法を紹介します。
Office の バージョン 情報を確認する方法
簡単な操作だけでOffice の バージョンを確認することができます。
確認する手順は以下の通りです。
Wordアプリケーションを起動
「スタート」ボタンをくりっくし、表示されたすべてのアプリの一覧から、Wordをクリックします。
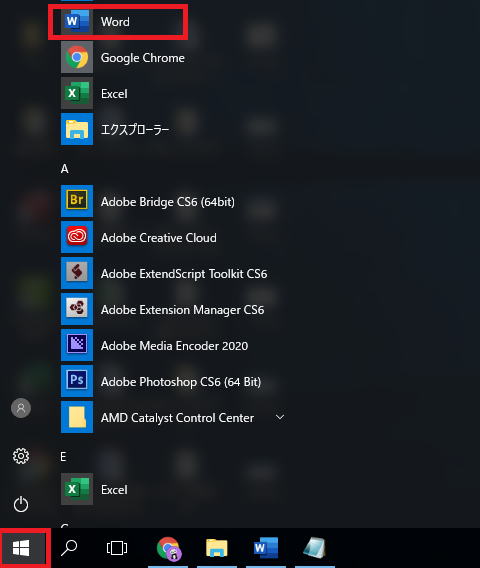
アカウントを選択
表示された画面から「アカウント」をクリックします。
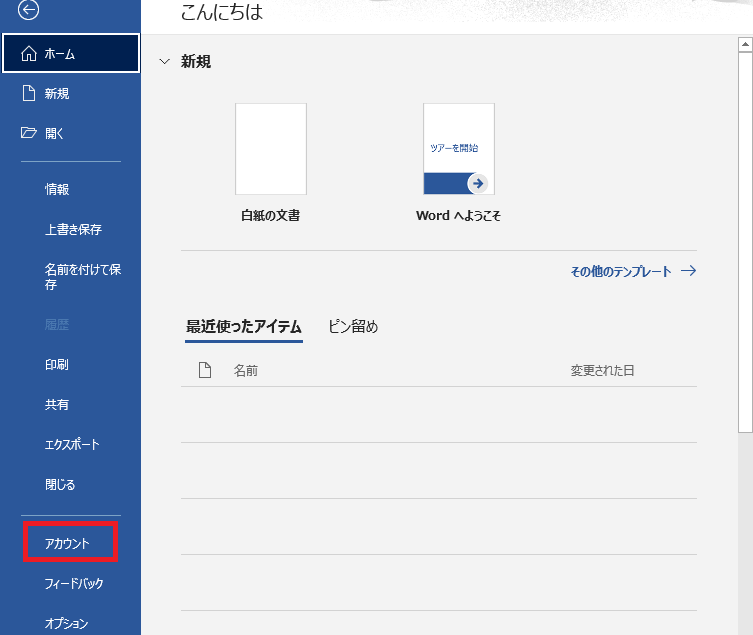
Office のバージョンを確認
表示された画面の製品情報の「wordのバージョン情報」から、Office のバージョン(「赤枠内」にバージョン情報の記載がある)を確認できます。
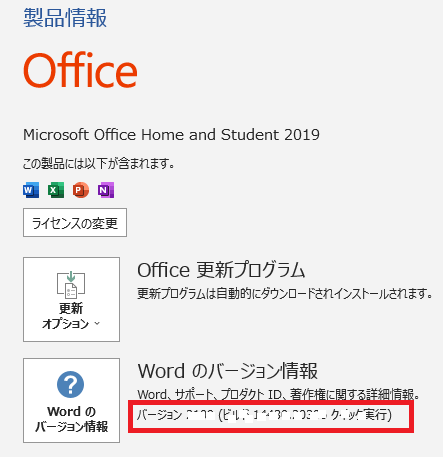
Office のバージョンを確認手順は以上です。

まとめ
WordからインストールしているOffice のバージョンを確認する方法を紹介しました。
今回はWordを使用しましたが、ExcelやPowerPointの場合も確認方法は同じです。
Office のバージョンを確認するには
- Office アプリケーションを開く
- アカウントを選択
- Office のバージョンを確認
の3つ手順で完了します。
お役に立てられれば幸いです。
Microsoft Office Professional Academic 2021の価格や機能など
Microsoft Office Professional Academic 2021の説明ページです。
OfficeProfessionalAcademic2021は、学生、教職員向けの買い切り型の製品です。購入時には身分を証明する必要があるので、学生なら学生証が必要となり、ビジネスの用途で利用することはできません。
本記事では、Microsoft Office Professional Academic 2021の機能や価格、システム要件などの方面から詳しく説明します。
- Microsoft Office Professional Academic 2021とは?
- Microsoft Office Professional Academic 2021の価格
- Microsoft Office Professional Academic 2021の内容
- まとめ
Microsoft Office Professional Academic 2021とは?
Microsoft Office Professional Academic 2021とは、2021年10月日に発売された、学生と教職員向けの買い切り型の永続ライセンス版となります。
Microsoft Office Professional Academic 2021で全てのOfficeアプリケーションが利用でき、 Windowsのみに利用できます。
以下で、さらに詳しくMicrosoft Office Professional Academic 2021の価格や内容を説明します。
Microsoft Office Professional Academic 2021の価格
Microsoft Office Professional Academic 2021の公式価格は27,800円です。
Microsoft Office Professional Academic 2021の内容
Microsoft Office Professional Academicで利用できるofficeアプリケーション、インストール対数、サポート期限、システム要件の方面からよく詳しく説明します。
インストール台数は?
Office Professional Academic 2021のインストール可能台数は、1ユーザーにつきWindowsPCで2台までです。
インストール可能なWindowsOSは?
Office Professional Academic 2021をインストール可能なWindowsOSはWindows 11
/Windows 10です。
システム要件
Microsoft Office Professional Academic 2021をご購入したいから、ダウンロードするパソコンのシステム要件を必ず事前に確認してくださいね。
| 項目 | 要件 |
| プロセッサー | Windows 11 または Windows 10 (1.6 GHz、2 コア プロセッサーを搭載) |
| オペレーティング システム | Windows 11 または Windows 10 |
| メモリ | 4 GB (64 ビット)、2 GB (32 ビット) RAM |
| ハード ディスクの空き領域 | 4 GB のディスク空き容量 |
| ディスプレイ | 解像度 1024 x 768 |
| システムの追加要件 | インターネット アクセス |
| Microsoft アカウント |
利用できるofficeアプリケーション

利用できるofficeアプリケーション
Office Professional Academic 2021の利用できるアプリケーションはWord、Excel、PowerPoint、Outlook、OneNote、Access、Publisherです。それぞれに紹介します。
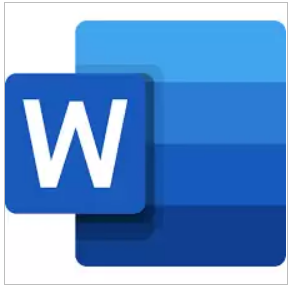
Wordー文字の入力に特化したアプリケーションです。
「契約書」や「報告書」「マニュアル」、学生なら「論文」「レポート」などの書類作成に向いております。

Excelーセルと呼ばれるマス目にデータを入力して表を作成するアプリケーションです。
社会人なら「売上管理」「伝票作成」「スケジュール作成」、学生なら「データ分析」、主婦なら「家計簿の作成」などに向いております。

Outlookーメールを受信したり送信したりできる電子メールソフトだけでなく、予定表(スケジュール)がカレンダーで管理できるのがメリットです。今日の予定や来週の予定などを分単位で入力でき、スマホアプリからでも確認ができます。

PowerPointープレゼンテーション資料作成用アプリケーションソフトです。
書類や、グラフや表などをスライド形式で作成することができる。また、パソコンのディスプレイやプロジェクタなどを用いることで、リアルタイムでプレゼンテーションを行うことも可能である。

OneNoteー様々なデータを挿入してノートが作れるソフトです。
動画や写真、ファイルなど数多くの要素を挿入することができます。また、手書きで文字を書き込むことも可能なので、図表に手書きの注釈を載せることもできます。

Publisherーチラシやカタログなどデザイン性が高い文書を簡単に作成できるDTPソフトです。
ラベルのようなシンプルのものからカタログなどの複雑なものまで直観的な操作で作成することができます。

Accessー大量のデータを保存して集計、管理できるデータベースソフトです。
データは表(テーブル)形式で保存され、テーブルから必要なデータを抽出するのも効率よく利用できます。
サポート期限について
Microsoft Office Professional Academic 2021のサポート期限はメインサポート5年間で、2026年10月13日までです。
従来のOfficeと違いのは、延長サポートがなくなりました。
まとめ
本記事では、Microsoft Office Professional Academic 2021の価格や機能、インストール対数、対応OS、サポート期限の方面から詳しく説明しました。Microsoft Office Professional Academic 2021はWindowsのみに使うことができます。
Macで教育向けのoffice2021の製品を使いたい方、「Office Professional Academic 2021 for Mac」をオススメ!
参考文:
Microsoft Office Home & Business 2021とは?価格や内容など
永続ライセンス版のMicrosoft Office 2021、価格や新機能について
すぐわかる!Microsoft Office 2021 をインストールする方法
Microsoft 365(Office 365)のサブスクリプション版を途中で解約する方法?
Office onlineやGoogle Driveでも基本的なWord/Excelなどを無料で使えることができるので、Microsoft 365(旧Office365) 製品を解約したい方も多くなっています。
本回はMicrosoft 365(Office 365)のサブスクリプション版を解約方法を紹介します。
返金や解約できない場合の処理方法もご紹介しますので、お困りの際にお役立てください。
- Microsoft 365(Office365)を解約する方法
- Microsoft 365 Personalを解約した後どうなるのか?
- Microsoft 365 Personalを解約できない場合の処理方法
- Microsoft 365 Personalの返金について
- まとめ
Microsoft 365(Office365)を解約する方法
Microsoft 365(Office 365)製品のうち、最も人気のあるMicrosoft 365 Personalを例として、解約する方法を紹介します。解約する前に、万一に備えて必要なデータについてはバックアップを取ってくださいね!
具体的な手順は以下の通りです。
Microsoft アカウントページにアクセスする
下記リンクをクリックし、Microsoftアカウントページにサインインします。
⇒https://account.microsoft.com/account/

メールアドレスを入力
「メール、電話、またはSkype」を入力して【次へ】ボタンを押します。

パスワードを入力
「パスワード」を入力してから「サインイン」ボタンをクリックします。
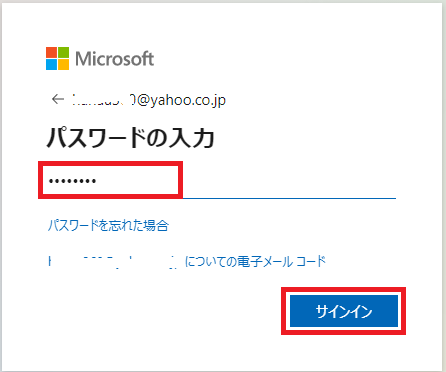
「サービスとサブスクリプション」を選択
表示された画面から「サービスとサブスクリプション」をクリックします。

解約したいofficeを選択
表示された「サービスとサブスクリプション」ページの解約したいサブスクリプション横の「管理」を選択します。

サブスクリプションのキャンセルを選択
「サブスクリプションのキャンセル」をクリックします。

定期請求を無効にする
「定期請求を無効にする」ボタンをクリックします。
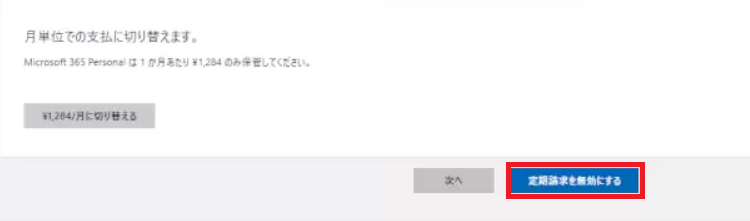
Microsoft 365(Office 365)の解約が完了
Microsoft 365 Personal(家庭向け)が解約完了しました。
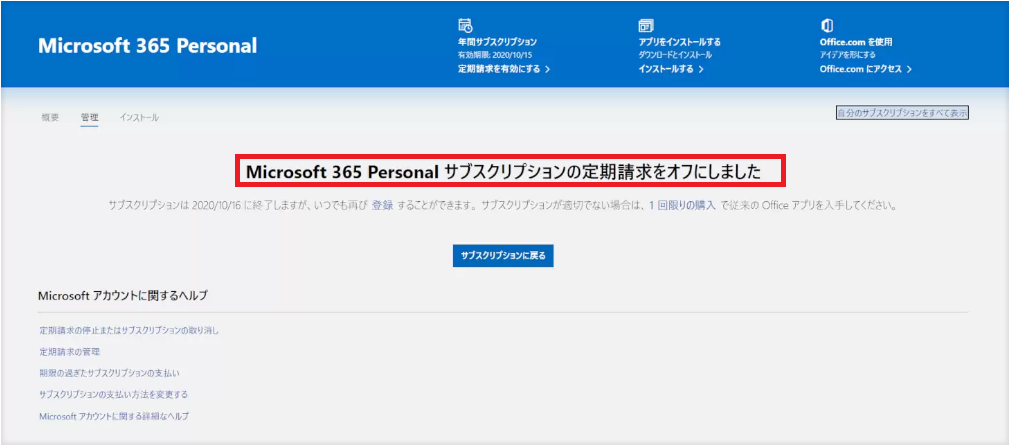
Microsoft 365 Personalの解約手順は以上です。
Microsoft 365 Personalを解約した後どうなるのか?
Microsoft 365 Personalを解約した後の使用について紹介します。
Microsoft 365 Personalを解約した後、残りの有効期限まで使用することができますが、有効期限を過ぎるとWordやExcelなどのアプリケーションは閲覧のみの機能制限モードに移ります。
また、有効期限後90日までは顧客データが保持されるようですが、180日以内に全てのデータがアカウントから削除されるようなので、必要なデータはアカウントが使用可能な間に保存をしておくようにしましょう。
Microsoft 365 Personalを解約できない場合の処理方法
「サービスとサブスクリプション」ページに「管理」の文字が表示されない、または定期請求を無効化できないなどの理由で解約ができない場合は、以下の項目をご確認ください。
- 「管理」ではなく「定期請求を有効にする」と表示される場合は、表示されている日付でサブスクリプションの有効期限が切れるため、解約手続きの必要はありません。
- サブスクリプションの契約時に使用したMicrosoftアカウントでサインインしているか確認します。
- 支払い方法を更新する必要がないか確認します。何か問題があった場合は、公式サイト「支払いの管理」からカード情報などの修正を行います。
それらを確認した上で解約ができないようであれば、サポートセンターから直接問い合わせましょう。
Microsoft 365 Personalの返金について
30日までなら解約する可能で、全額返金することができます。
31日以降の途中解約に返金はありませんが、サブスクリプションの解約(自動更新の停止)をしておけば来年以降は料金が発生しませんので、停止作業はしておきましょう。
まとめ
Microsoft 365(Office 365)製品のうちのMicrosoft 365 Personalを途中で解約する方法や解約した後の使用、返金、解約できない場合などを紹介したブログです。
Microsoft 365 Personalは契約後31日を過ぎると途中解約はできなくなりますので、できるだけ、30日まで解約してください!特別な理由がある場合はMicrosoftサポートに問い合わせてみましょう!
参考にしてください!
オススメ製品:個人でも使えるMicrosoft 365製品
最新のOffice アプリとOneDrive、高度なセキュリティを搭載しており、ビジネスでも活用したい方におすすめ。

Microsoft Office2021:再インストール方法
Microsoft Office2021の再インストール方法を説明するページです。
パソコンを再セットアップした場合や、パソコンからOffice 2021を削除した場合は、Microsoft Office 2021を再インストール必要があります。
ところで、「Microsoft Office 2021を再インストール方法がよく分からない...」、このようなお悩みをお持ちの方も多いのではないでしょうか。
本回は、Microsoft Office2021の「MicrosoftOffice Home & Business 2021」を例にして、再インストール完了まで紹介します。

Microsoft Office2021再インストール方法
Microsoft Office2021を再インストールするには
- Microsoft アカウントページにアクセスする
- 再インストール Office を選択
- インストーラーを起動する
- 変更を許可する
- 再インストール が始まる
- 再インストール が完了
6つの手順で行われます。
以下でさらに詳しく説明していきます。
Microsoft アカウントページにアクセスする
下記リンクをクリックし、Microsoftアカウントページにサインインします。
⇒https://account.microsoft.com/account/
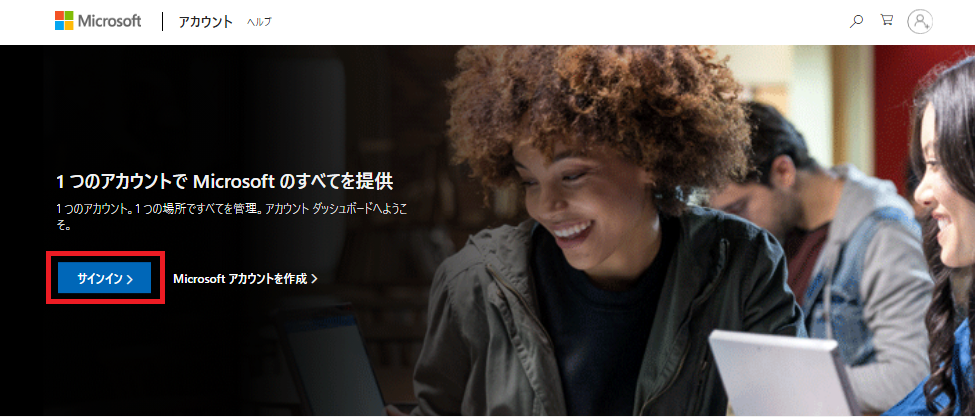
メールアドレスを入力
Office 2021を紐づけたMicrosoftアカウントのメールアドレスを入力し、「次へ」をクリックします。

パスワードを入力
パスワードを入力し、「サインイン」をクリックします。
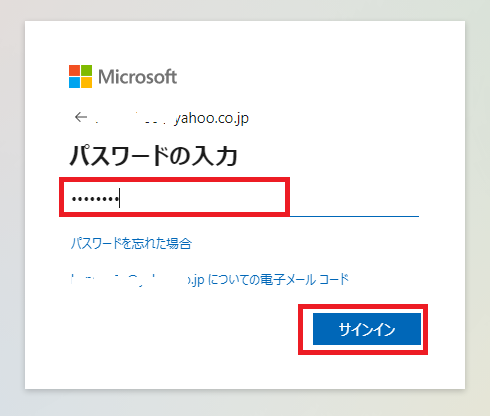
サインイン状態を選択
「サインインの状態を維持しますか ?」の「はい」タブをクリックします。
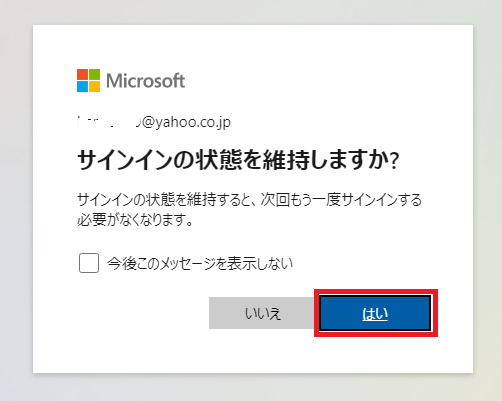
再インストールOfficeを選択
「サービスとサブスクリプション」→「Officeを選択」→「インストール」順番に行います。
「サービスとサブスクリプション」を選択
表示された画面から「サービスとサブスクリプション」をクリックします。
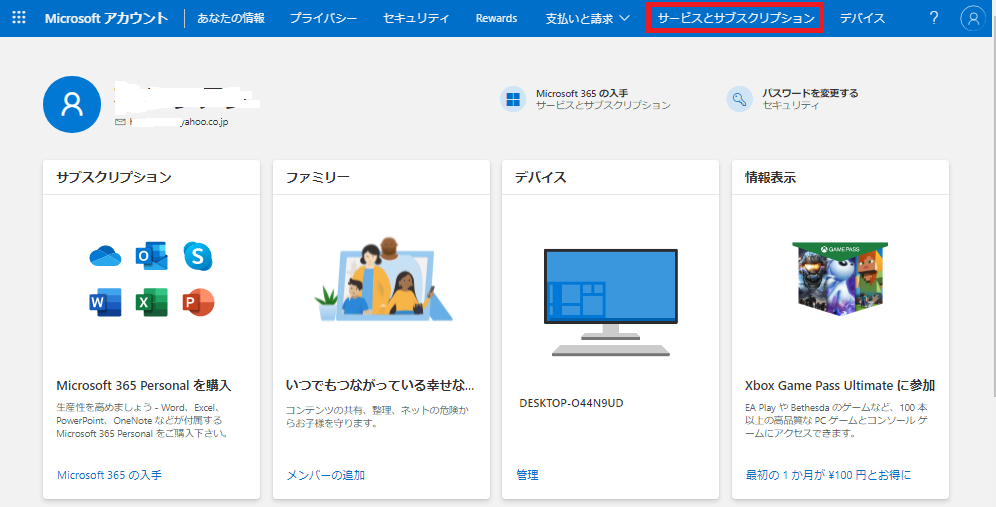
Microsoft Office Home & Business 2021を選択
再インストール Office 2021を選択して、「インストール」をクリックします。

インストーラーを起動する
ダウンロードした「MicrosoftOffice Home & Business 2021」のインストーラーを起動します(①→②の順番にクリックする)。
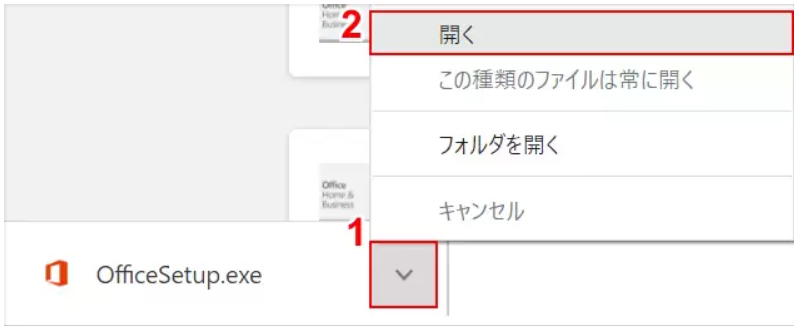
変更を許可する
表示された「ユーザー アカウント制御」ダイアログボックスで「はい」をクリックします。
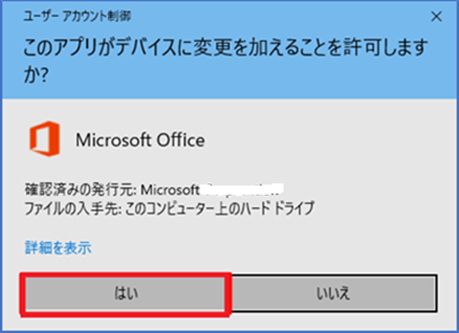
再インストール が始まる
Microsoft Office2021が 再インストール 中、しばらくお待ちます。
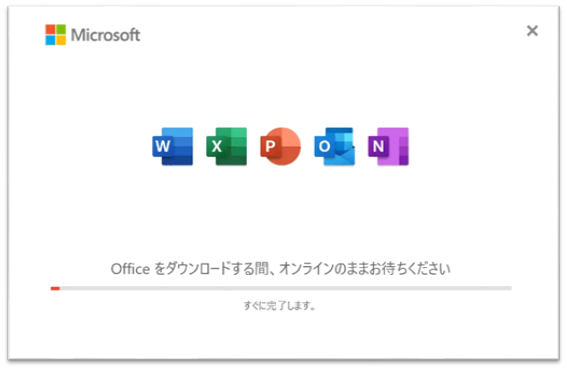
再インストール が完了
Microsoft Office2021の 再インストールが完了です。
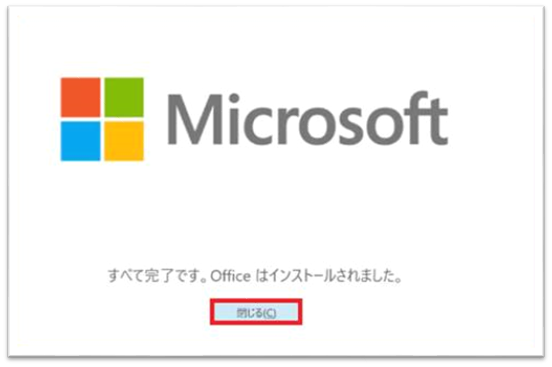
Microsoft Office2021の再インストール手順は以上です。
参考にしてください!
最新版のMicrosoft Office Home & Student 2021 for Mac の機能や価格
Microsoft Office Home & Student 2021 for Macの機能や価格を説明ページです。Office Home & Business for Mac2021は様々なシーンでよく利用するWord/Excel/PowerPointをセットになったパッケージソフトです。
本記事では、永続ライセンスのMicrosoft Office Home & Student 2021 for Mac の価格や内容を説明します。
そのうえ、Microsoft Office Home & Business 2021との比較も載せておりますので、ご参考にしてください!

- Microsoft Office Home & Student 2021 for Macとは?
- Microsoft Office Home & Student 2021 for Macの価格
- Microsoft Office Home & Student 2021 for Macの内容
- Microsoft Office Home & Business 2021との違う
- 最新版のOffice for Macを使いたい人におすすめの商品
- まとめ
Microsoft Office Home & Student 2021 for Macとは?
Microsoft Office Home & Student 2021 for Macとは、2021年10月5日に発売された、個人(家庭)とビジネス(法人)向けの買い切り型の永続ライセンス版となります。
Macのみに利用できる製品で、基本的なofficeアプリケーションを使うことができます。
以下で、さらに詳しくMicrosoft Office Home & Student 2021 for Macの価格や内容を説明します。
Microsoft Office Home & Student 2021 for Macの価格
Microsoft Office Home & Student 2021 for Macの公式価格は¥26,184 (税込)です。
WordとExcelを単体で購入する価格は17,904円 (税込)で、WordとExcel両方を必要なら35,808円(税込)がかかり、Microsoft Office Home & Student 2021 for Macのセットoffice を購入より(35,808-26,184=)9624高いです。
Microsoft Office Home & Student 2021 for Macは、WordとExcelの他にpowerpointも利用でき、単体を購入よりお得です。
Microsoft Office Home & Student 2021 for Macの内容
Microsoft Office Home & Student 2021 for Macで利用できるofficeアプリケーション、インストール対数、サポート期限、システム要件の方面から詳しく説明します。
利用できるOffice アプリケーション
Microsoft Office Home & Student 2021 for MacはWord/Excel/PowerPoint/ Microsoft Teamsを利用できます。
それぞれを紹介します。
Word
 文字の入力に特化したアプリケーションです。
文字の入力に特化したアプリケーションです。
「契約書」や「報告書」「マニュアル」、学生なら「論文」「レポート」などの書類作成に向いております。
Excel
 セルと呼ばれるマス目にデータを入力して表を作成するアプリケーションです。
セルと呼ばれるマス目にデータを入力して表を作成するアプリケーションです。
社会人なら「売上管理」「伝票作成」「スケジュール作成」、学生なら「データ分析」、主婦なら「家計簿の作成」などに向いております。
PowerPoint
 プレゼンテーション資料作成用アプリケーションソフトです。
プレゼンテーション資料作成用アプリケーションソフトです。
書類や、グラフや表などをスライド形式で作成することができる。また、パソコンのディスプレイやプロジェクタなどを用いることで、リアルタイムでプレゼンテーションを行うことも可能である。
インストール台数やユーザー数
Microsoft Office Home & Student 2021 for Macで、1 ユーザー が2 台 Macにインストールことができます。
インストールできるOS
Microsoft Office Home & Student 2021 for Macは最新版のMacOSのみでご利用できます。
インストールできるMacOS以下の通りです。
システム要件
Microsoft Office Home & Student 2021 for Macをご購入したいから、ダウンロードするパソコンのシステム要件を必ず事前に確認してくださいね。
| 項目 | 要件 |
| プロセッサー | 2 コア プロセッサー / 最近の macOS |
| オペレーティング システム | Mac OS |
| メモリ | 4 GB RAM |
| ハード ディスクの空き領域 | 10 GB |
| ディスプレイ | 1280 × 800 |
| システムの追加要件 | インターネット アクセス |
| Microsoft アカウント |
サポート期限
Microsoft Office Home & Business 2021 for Macのサポート期限は従来の永続ライセンスより短縮されています。
従来の永続ライセンスのサポート期限はほとんど5年間のメインストリームサポートと5年間の延長サポートがあり、トータルのサポート期間は10年間でした。
ただし、Office 2021のメインストリームサポート5年間だけで、延長サポートがなくなりました。(サポート期限は2026年10月13日まで)
Microsoft Office Home & Business 2021との違う
本段落で、「Microsoft Office Home & Student 2021 for Mac」と「Microsoft Office Home & Student 2021」を比較しましょう。
| Office製品 | Office Home & Student 2021 for Mac | Office Home & Business 2021 |
| 価格 | ¥26,184 (税込) | ¥38,284 |
| インストール対数 | Macに2台 | WindowsPCまたはMacに2台 |
| 利用できるアプリ | Word/Excel/PowerPoint | Word/Excel/Outlook/PowerPoint |
| インストールOS | 最新版のMac | Windows 10、Windows 11、最新版のMac |
| サポート期限 | 5年 | 5年 |
比較する、インストールOSや価格、機能 3つの方面が異なります。
インストールOS
Microsoft Office Home & Student 2021 for Mac:Macのみ
Microsoft Office Home & Student 2021:Windows 10、Windows 11、最新版のMac
公式価格
Microsoft Office Home & Student 2021 for Mac:¥26,184 (税込)
Microsoft Office Home & Student 2021:¥38,284
利用できる機能
Microsoft Office Home & Student 2021 for Mac:Word/Excel/PowerPoint
Microsoft Office Home & Student 2021:Word/Excel/Outlook/PowerPoint
- WindowsPCまたはMacで使うなら、Microsoft Office Home & Student 2021をオススメ!
- Macでげで使うなら、Microsoft Office Home & Student 2021 for Macをオススメ!価格が安い。
- MacでOutlookを使うなら、Microsoft Office Home & Student 2021をオススメ!
最新版のOffice for Macを使いたい人におすすめの商品
価格¥ 15,000 税込で、2021版のWord、Excel、Outlook、PowerPointに加えてMicrosoft Teams を利用でき、ご家庭とビジネスの両方で使用する方におすすめ。
まとめ
本記事では、Microsoft Office Home & Student 2021 for Mac の機能や価格、またMicrosoft Office Home & Business 2021と比較して、詳しく説明しました。
Macで使えるMicrosoft Office Home & Student 2021 for Macは、Word/Excelなどの基本的なofficeアプリを利用でき、価格も安いです。
Microsoft Office2021のサポート期限、従来のOfficeと違う
Microsoft Office2021は2021年10月5日に発売されました。
では、Microsoft Office2021のサポート期限ははいつ?従来のOfficeサポート期限とどんな違うがある?
本記事では、Microsoft Office2021のサポート期限や従来Officeとの違うを紹介します。
サポート期限が完了後の影響も載せておりますので、ご参考にしてください!
- Microsoft Office2021のサポート期限はいつ?
- Microsoft Office2021のサポート期限と従来のOfficeと違う
- Microsoft Office2021のサポート期限が終了後の影響
- まとめ

Microsoft Office2021のサポート期限はいつ?
Microsoft Office2021のサポート期限は5年間で、2026年10月13までです。
Microsoft Office2021のサポート期限と従来のOfficeと違う
以下で、Microsoft Office2013、Microsoft Office2016、Microsoft Office2019、Microsoft Office2021、サポート期限をまとめました。
| Officeバージョン | メインサポート | 延長サポート |
| Office 2013 | 2018年4月10日 | 2023年4月11日 |
| Office 2016 | 2020年10月13日 | 2025年10月14日 |
| Office 2019 | 2023年10月10日 | 2025年10月14日 |
| Office 2021 | 2026年10月13日 | なし |
表を見ると、Microsoft Office2021は以前のOfficeバージョンと同じサポート期限のメインサポートは5年間です。
しかし、以前のOfficeバージョンは5年または3年の延長サポートが提供しているのに、
Microsoft Office2021の方が延長サポートがないです。
メインサポート:MicrosoftがWindowsの製品発売後に提供する保守などのサービスです。セキュリティ更新、プログラムの提供や仕様変更といった主要なサポート業務を提供することです。
延長サポート:延長サポート期間はセキュリティ更新プログラムの提供(脆弱性やバグ解消)を中心とした、サポート業務を提供することです。
Microsoft Office2021のサポート期限が終了後の影響
では、Microsoft Office2021のサポート期限が終了後どうなる?簡単に説明します。
Microsoft Office2021のサポート期限が終了したら、 Officeを使い続けることもできます。
しかし、Microsoft Office2021のサポート期限が終了すると、セキュリティアップデートがされなくなるため、ウイルス感染や情報漏えいのリスクが高まり、非常に危険です。
まとめ
本記事では、Microsoft Office2021のサポート期限、従来のOfficeと違うやサポート期限が終了後の影響も説明しました。
Microsoft Office2021のサポート期限が短縮されましたが、Microsoft Office2021は最新版製品で、多くの新機能が追加され、操作性が強化されました。
Microsoft Office2021の購入を検討している方に役立ちますよ。
すぐわかる!Microsoft Office 2021 をインストールする方法
Microsoft Office 2021(最新版)のインストール方法を解説します。Microsoft Office 2021をインストールするにはマイクロソフトアカウントとプロタクトキー、インタネット環境が必要です。 以下でMicrosoft Office 2021のインストール手順を紹介します。
- Microsoft アカウントにサインインする
- Microsoft Office 2021のプロタクトキーを入力しOffice を取得する
- Microsoftアカウントからインストールする
- Office 2021のインストールが開始する
- ダウンロードしたOffice 2021を開く
- Office 2021のインストールが完了
- まとめ
Microsoft Office 2021 をインストールする方法
Microsoft Office 2021のインストール手順以下の通りです.
Microsoft アカウントにサインインする
下記リンクをクリックし、Microsoftアカウントにサインインします。

メールアドレスを入力する
Microsoftアカウントのメールアドレスを入力します。マイクロソフトアカウントをお持ちでない方は、新規作成します。

パスワードを入力する
パスワードを入力し、「サインイン」ボタンをクリックします。

Microsoft Office 2021のプロタクトキーを入力しOffice を取得する
マイクロソフトアカウントとMicrosoft Office 2021のプロタクトキーをセットアップします。
プロタクトキーを入力する
Microsoft Office 2021のプロタクトキーを入力します。
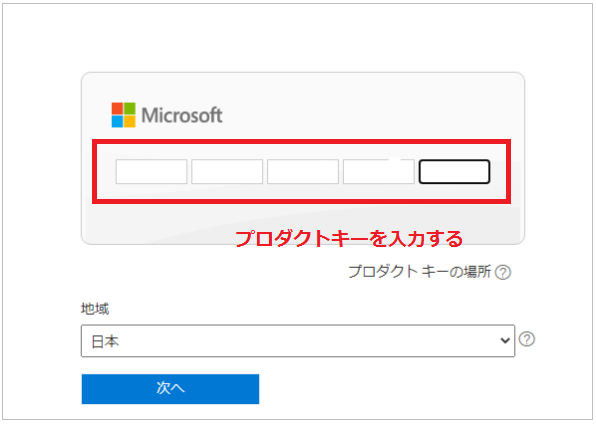
国を選択する
国を選んで「次へ」をクリックします
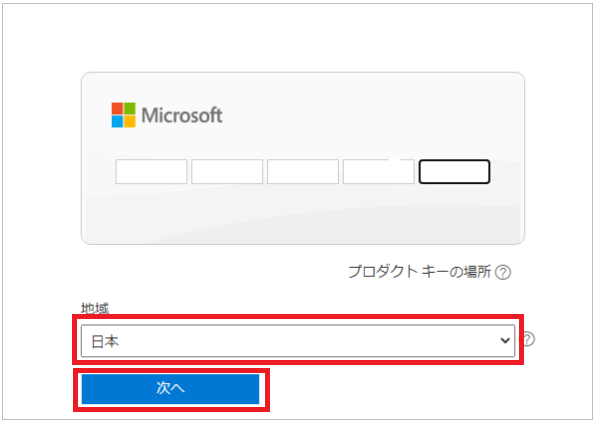
Office を取得する
Microsoft アカウントの情報やOffice 2021のプロダクトキーが自動的に入力されます。自動入力されない場合は、アカウント情報やメモしたプロダクトキーを手入力しましょう。

Microsoftアカウントからインストールする
Microsoftアカウントの「サービスとサブスクリプション」、[インストール]、言語とバージョンを選択して「インストールする」順にクリックします。
「サービスとサブスクリプション」をクリックする
表示されたMicrosoft アカウントの管理画面から、「サービスとサブスクリプション」をクリックします。

インストールボタンをクリックする
Microsoft Office 2021製品を確認して、「インストール」ボタンをクリックします。
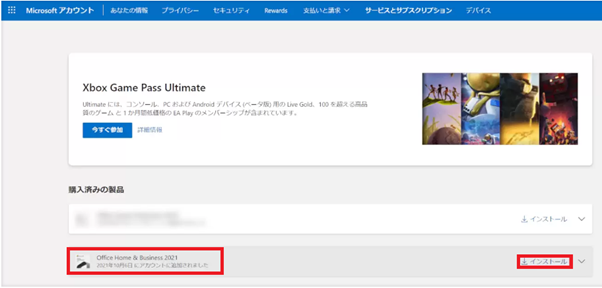
言語とOffice バージョンを選択する
言語とバージョンを選択します。
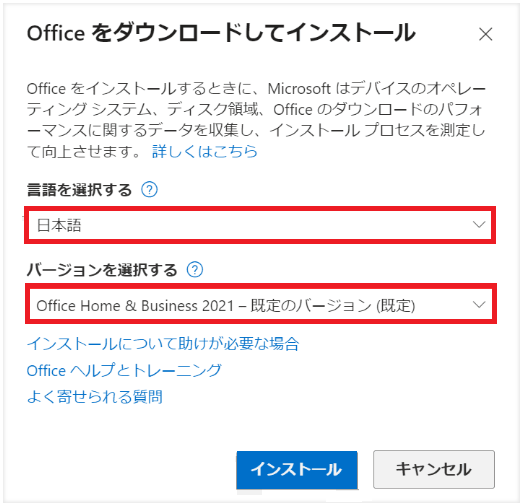
Office 2021のインストールが開始する
「インストール」ボタンをクリックし、インストールが始まります。
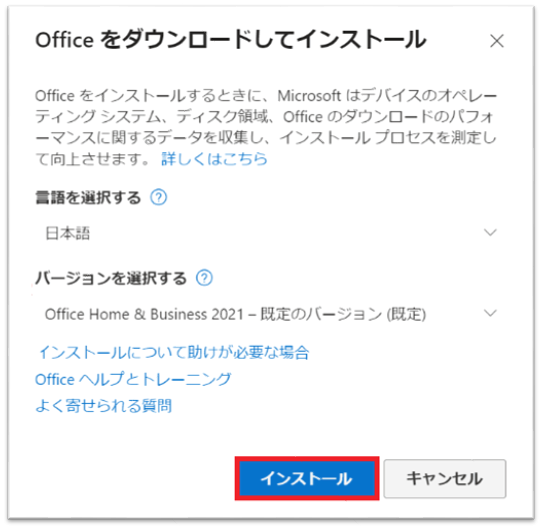
ダウンロードしたOffice 2021を開く
OfficeSetup.exe画面の左下の「▽」、「開く」の順に選択します。

Office 2021のインストールが完了

以上です。
まとめ
本記事では、Microsoft Office 2021 をインストールする方法を紹介しました。
Microsoft Office 2021 をインストールする手順は
- Microsoft アカウントにサインインする
- Microsoft Office 2021のプロタクトキーを入力しOffice を取得する
- Office 2021のインストールが開始する
- Office 2021のインストールが完了です。
参考にしてください!