「簡単」Microsoft アカウントを新規に作成する手順
Microsoftアカウントは多くのMicrosoftデバイスおよびサービスにアクセスするために使用されるアカウントです。Microsoftアカウントを利用する機会が日々増えて、日常生活に欠かせないものになりました。
今回の記事では、Microsoftアカウントを作成する方法について詳しく紹介します。
Microsoftアカウントを作成する方法
Microsoftアカウントを作成するには、電子メールアドレスが必要です。
以下で、Microsoftアカウントを作成する手順を紹介します。
Microsoftアカウントページにアクセスする
下記リンクをクリックし、「サインイン」タブをします。
⇒https://account.microsoft.com/account/
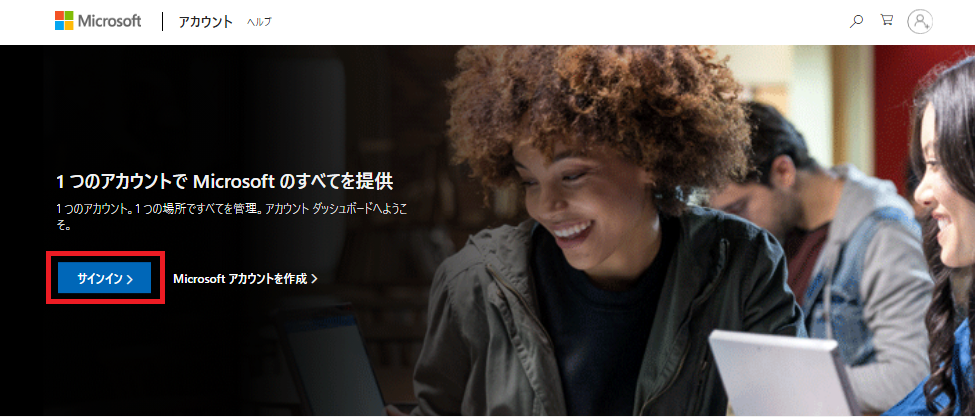
メールアドレスを入力
既存のメールアドレスを入力し、「次へ」をクリックします。
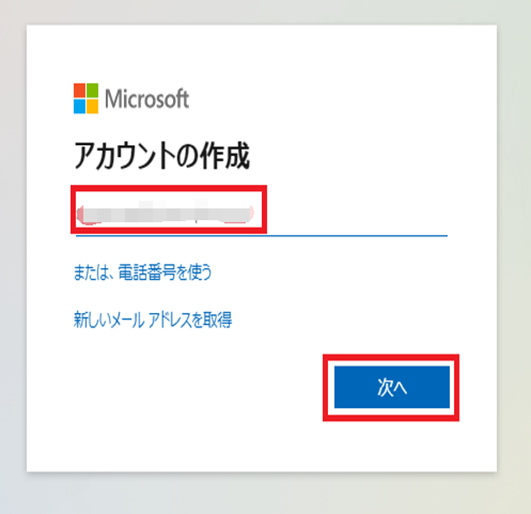
パスワードを入力
パスワードを入力し、「次へ」をクリックします。
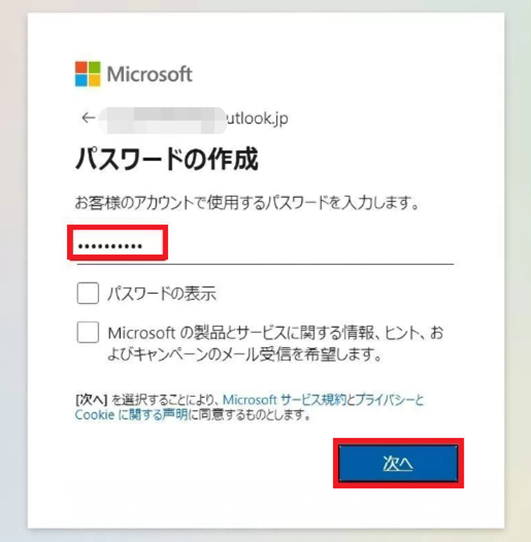
セキュリティコードが受信される
「次へ」をクリックしてパスワードを作成すると、「アカウントの作成」で入力したメールアドレスにセキュリティコードが送信されます。
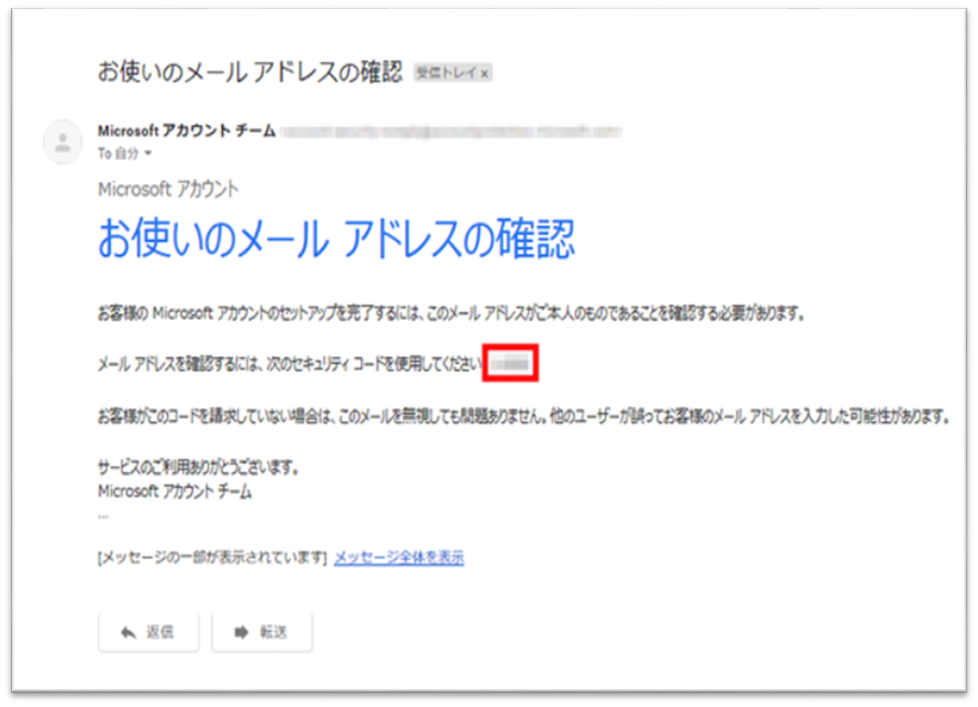
メールの確認
マイクロソフトから送られたコート数を入力して、「次へ」をクリックします。

本人確認のために画像認証を実行する
画像確認画面が表示されますので、画像に表示されている文字を入力して「次へ」を選択してください。
表示されている文字は大文字と小文字の区別がありますので入力の際はお間違いにならないようご注意ください。
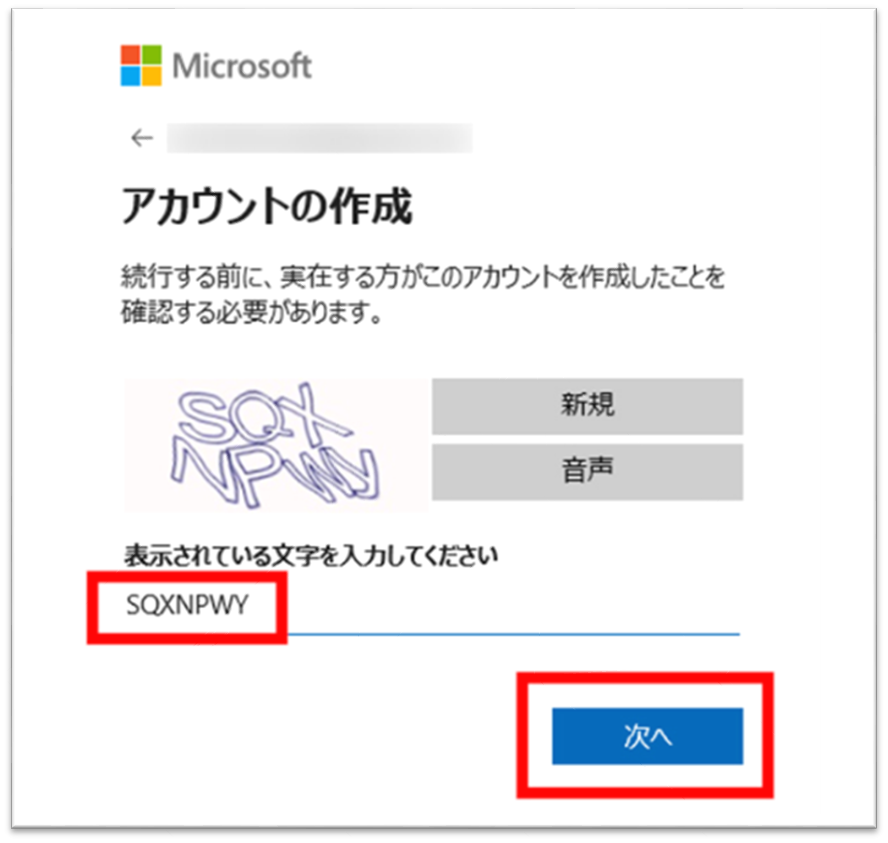
Microsoftアカウントの管理ページに移行
Microsoftアカウントの管理ページに移動されました。
管理ページ 登録が完了です。

以上です。
最後に
Microsoft アカウントを新規に作成する手順を紹介しました。
Microsoftアカウントを作成することでMicrosoftが提供する様々なサービスが利用できます。例えば、複数台のPCで設定を同期したり、OneDrive経由でファイルを共有する時もMicrosoftアカウントが欠かせません。
Microsoft Office 2019のサポート期間はいつまで?
こんな疑問をお持ちのあなたへ。
- Office 2019のサポート期限はいつまで?
- Office2019と従来のOffice 製品の違いは?
- Officeのサポート期限が完了後の影響は?
本記事では、Office 2019のサポート期限を従来のOffice 製品のサポート期限と比較して紹介しました。Officeのサポート期限が完了後の影響も載せておりますので、ご参考にしてください!
Office2019サポート期限
以下でMicrosoft Office2019のサポート期限や従来のOfficeと違うを解説します。

Microsoft Office2019のサポート期限はいつ?
Microsoft Office2019のサポート期限は7年間(メインストリームサポート期間は5年間、延長サポート期間は2年間)で、2025年10月14となっております。
Microsoft Office2019のサポート期限と従来のOfficeと違う
本段落で、Microsoft Office2019を従来のOffice 製品のサポート期限と比較してみます。
| Officeバージョン | メインサポート | 延長サポート |
| Office 2013 | 2018年4月10日 | 2023年4月11日 |
| Office 2016 | 2020年10月13日 | 2025年10月14日 |
| Office 2019 | 2023年10月10日 | 2025年10月14日 |
表を見ると、Microsoft Office2019は以前のOfficeバージョンと同じサポート期限のメインサポートは5年間です。
しかし、以前のOfficeバージョンは5年の延長サポートが提供しているのに、
Microsoft Office2019の方は延長サポートが3年間だけです。
メインサポート:MicrosoftがWindowsの製品発売後に提供する保守などのサービスです。セキュリティ更新、プログラムの提供や仕様変更といった主要なサポート業務を提供することです。
延長サポート:延長サポート期間はセキュリティ更新プログラムの提供(脆弱性やバグ解消)を中心とした、サポート業務を提供することです。
Microsoft Office2019のサポート期限が終了後の影響
本段落で、Microsoft Office2019のサポート期限が終了後の影響を簡単に説明します。
Microsoft Office2019のサポート期限が終了したら、 Officeを使い続けることもできます。
しかし、Microsoft Office2019のサポート期限が終了すると、セキュリティアップデートがされなくなるため、ウイルス感染や情報漏えいのリスクが高まり、非常に危険です。
それなので、Office 製品のサポート期限が終了前に、新しいOfficeへ移行しましょう。
勿論、Microsoft Office2019のサポート期限はまだまだです。
まとめ
本記事では、Microsoft Office2019のサポート期限、従来のOfficeと違うやサポート期限が終了後の影響も説明しました。
Microsoft Office2019のサポート期限は2025年10月14となっておりますので、もちろんまだまだです。
word excelなどの基本的なOffice アプリをよく必要ならオススメ!
Microsoft Office2019の購入を検討している方に役立ちますよ。
Microsoft Office2019を再インストール方法の解説
Office 2019が正常に起動できないなどの問題が発生した場合は、Office をアンインストールして、再度インストールすることで、問題が解決する可能性があります。
では、「microsoft office 2019の再インストールはどのように行いますか?」、このようなお悩みをお持ちの方も多いのではないでしょうか。
本記事では、Microsoft Office2019の再インストール方法を紹介して、Office 2019の再インストールに悩んでいる方の悩みを解決します。
再インストールできない場合の対処方法も載せていますので、参考にしてください。

Microsoft Office2019の再インストールの必要なもの
Microsoft Office2019の再インストールの事前に準備しておくことは
- インタネット環境
- Microsoft Office2019と関連付けたMicrosoft アカウントです。
Microsoft Office2019の再インストール方法
Microsoft Office2019を再インストールするには
- Microsoft アカウントページにアクセスする
- 再インストール Office を選択
- インストーラーを起動する
- 変更を許可する
- 再インストール が始まる
- 再インストール が完了
6つの手順で行われます。
以下で、「MicrosoftOffice Home & Business 2019」を例にして、再インストール手順を紹介します。
さらに詳しく説明していきます。
Microsoft アカウントページにアクセスする
下記リンクをクリックし、Microsoftアカウントページにサインインします。
⇒https://account.microsoft.com/account/
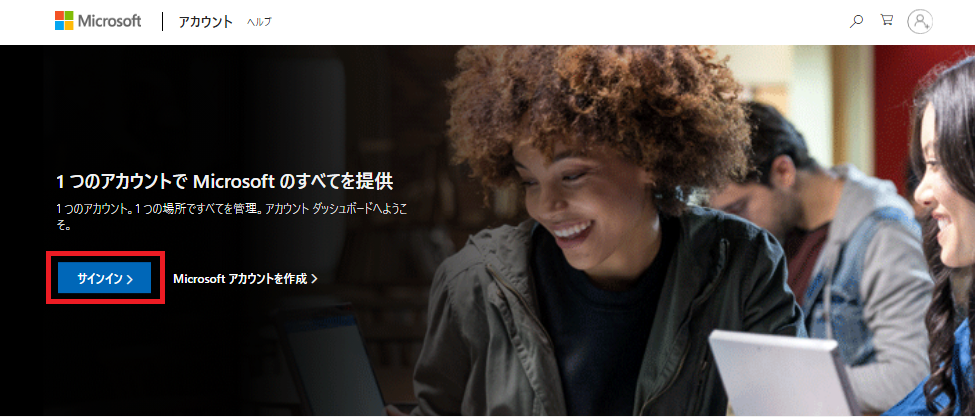
メールアドレスを入力
Office 2019を紐づけたMicrosoftアカウントのメールアドレスを入力し、「次へ」をクリックします。

パスワードを入力
パスワードを入力し、「サインイン」をクリックします。
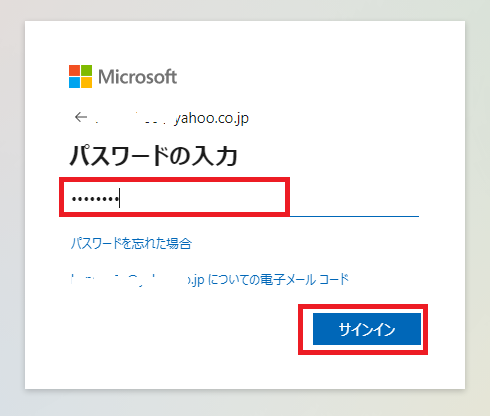
サインイン状態を選択
「サインインの状態を維持しますか ?」の「はい」タブをクリックします。
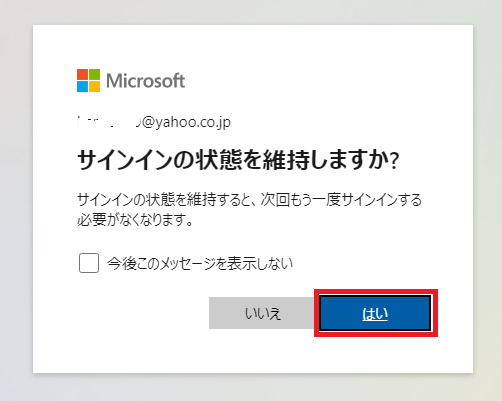
再インストールOfficeを選択
「サービスとサブスクリプション」→「Officeを選択」→「インストール」順番に行います。
「サービスとサブスクリプション」を選択
表示された画面から「サービスとサブスクリプション」をクリックします。
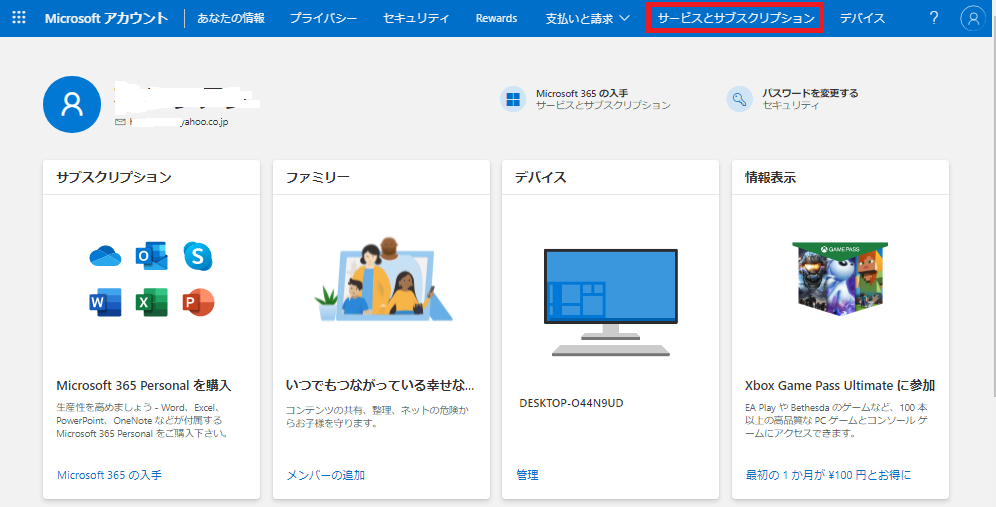
Microsoft Office Home & Business 2019を選択
再インストール Office 2019を選択して、「インストール」をクリックします。
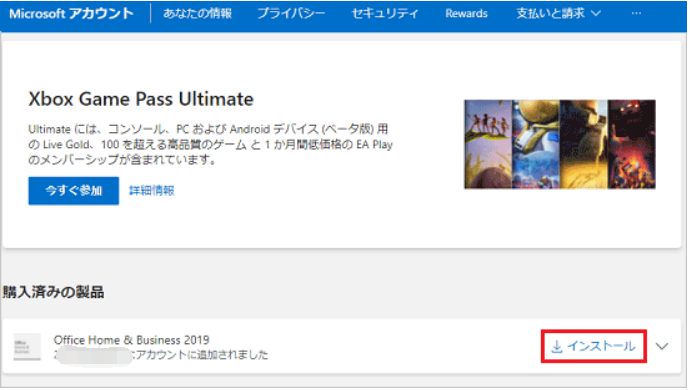
インストーラーを起動する
ダウンロードした「MicrosoftOffice Home & Business 2019」のインストーラーを起動します(①→②の順番にクリックする)。
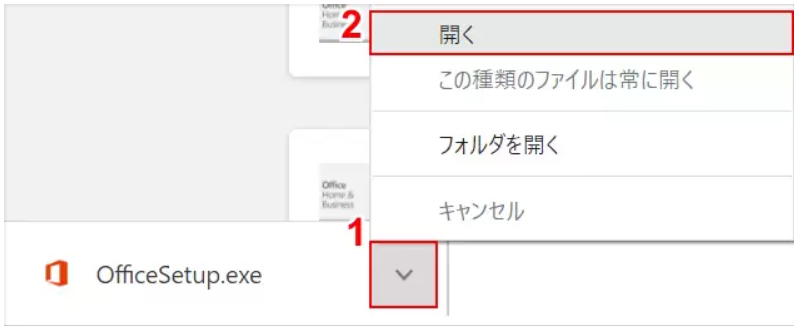
officeをダウンロードしてインストール
Officeをダウンロードしてインストール画面が表示されて、「インストール」タブをクリックします。

変更を許可する
表示された「ユーザー アカウント制御」ダイアログボックスで「はい」をクリックします。
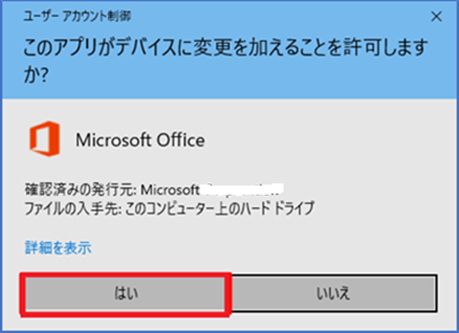
再インストール が始まる
Microsoft Office2021が 再インストール 中、しばらくお待ちます。
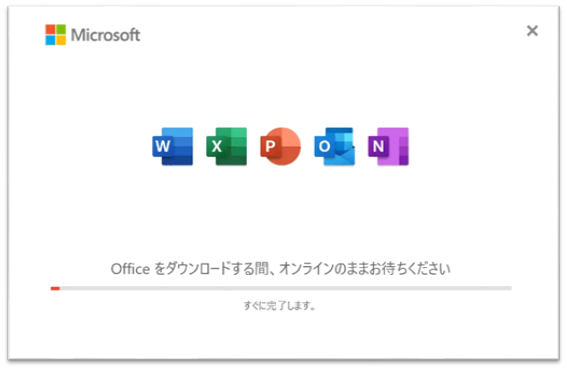
再インストール が完了
Microsoft Office2019の 再インストールが完了です。
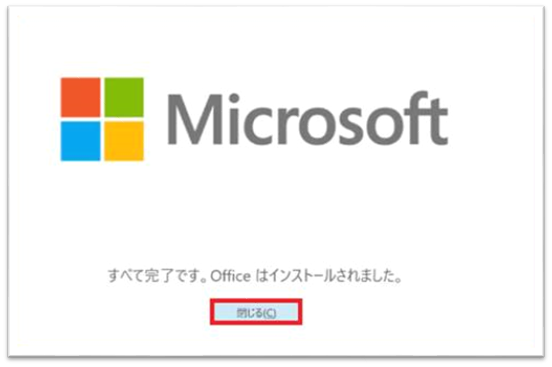
Microsoft Office2019の再インストール手順は以上です。
再インストールできない場合の対処方法
Microsoft Office2019の再インストールをうまく再インストールできない場合には
1.通信状態を確認してみましょう。
⇒ 通信環境が安定ではない可能です。
2.再インストールをキャンセルして、PCを再起動を試してみましょう。
⇒ エラーが発生して停止してしまった場合、他に色々なアプリが立ち上がっていて、インストールを阻害している可能です。
3.「Microsoft サポート/回復アシスタント」を使いアンインストール&クリーンアップをお試してみましょう。
⇒ 以前のOffice2019を完全アンインストールされていない可能です。
まとめ
Microsoft Office2019の再インストール手順やうまく再インストールできない場合の対処方法を紹介した記事です。
Microsoft Office2019の再インストールには、Office 2019を紐づけたMicrosoftアカウントが必要で、office プロダクトキーは必要なしです。
「Office の再インストール」でお悩みの方のお役に立てば幸いです。
エクセルのワークシートを別のファイルに移動する方法
Microsoft Excelで1つのブック(ファイル)に複数のワークシートを作成でき、非常に便利です。それなのに、ファイル数が多くなるにつれて管理も煩雑になって、1つのファイルに移動して管理すればいいでしょう。
本回は、Microsoft Excelのワークシートを別のファイルに移動(コピー)する方法紹介します。
エクセルのワークシートを別のファイルに移動(コピー)する方法
Excelファイルを開く
Excelのワークシートを別のファイルに移動またはコピーする前に、移動元(Book2)と移動先(Book1)の二つのファイルを開いておきます。

「移動またはコピー」を選択
移動したい [シート] を右クリックして [移動またはコピー] をクリックします。

移動先を選択
移動先ブック名から「Book1」を選択します。
新規ファイルに移動したいなら「新しいブック」を選択します。

挿入先を選択
挿入先を(例:Sheet1)選択します。
移動先のファイルに複数のシートがある場合は、指定した挿入先シートの左側に挿入されます。特にこだわりがない場合は、わかりやすいよう「(末尾へ移動)」を選択しておくと間違えることもないでしょう。指定が完了したら[OK]をクリックします。

別のファイルに移動できた
移動元(Book2)から移動先(Book1)に移動できました。
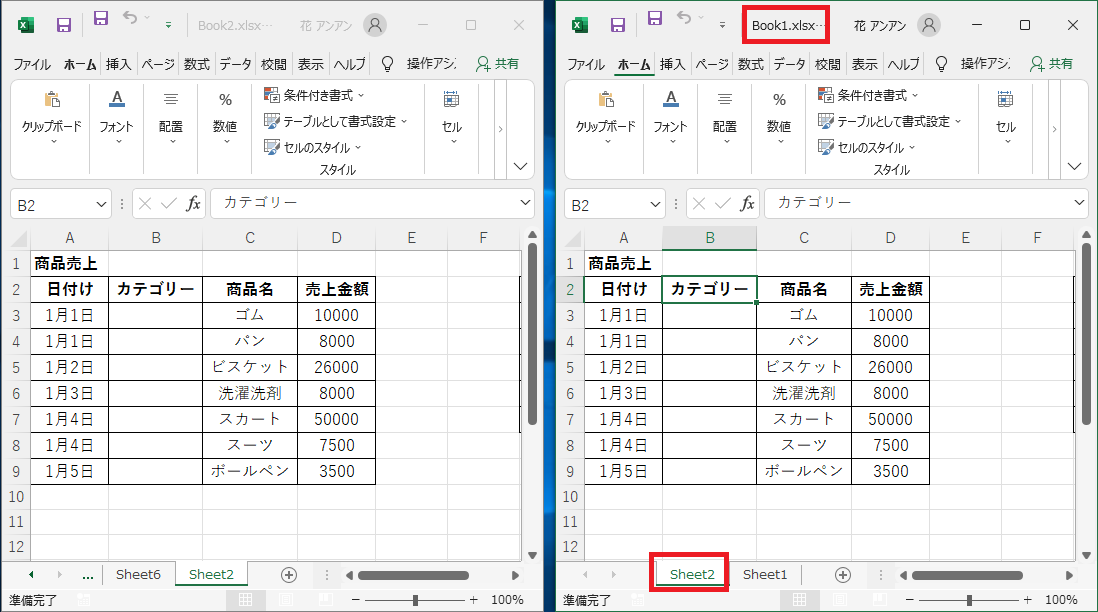
最後に
エクセルのワークシートを別のファイルに移動する方法を紹介しました。
この記事は以下のような人におすすめ!
- 複数のブックで作成されたワークシートの内容をまとめて整理したい
- 使い回したいワークシートの内容を新しいワークブックにコピーしたい
WordやExcelファイルの個人情報を削除方法
WordやExcelのOfficeファイルには「作成者の名前」、「最終更新者」など個人的な情報が含まれていることがあります。Officeファイルを共有する前に、ドキュメント検査機能を使用して、ファイルに登録される個人情報を検索して削除することができます。
本記事では、wordやexcelファイルの個人情報を削除方法を紹介します。


WordやExcelファイルの個人情報を削除方法
WordやExcelファイルの個人情報を削除する手順は同じです。本回は、Wordを例にして紹介します。
個人情報を削除する手順は以下の通りです。
Wordファイルを開く
個人情報を削除したいWordファイルを開いて、「ファイル」タブをクリックします。

「ドキュメント検査」を選択
「情報」→ [問題のチェック]→ [ドキュメント検査]の手順に行います。

ファイル内容の変更を保存
ファイルに何らかの変更をして保存していない場合は、以下のようなメッセージが表示されます。
この場合、「はい」をクリックして変更を保存してください。

項目を確認して[検査]をクリックする
表示された「ドキュメントの検査」の「ドキュメントのプロパティと個人情報」にチェックを入れ、「検査」をクリックします。

すべて削除を選択
ファイル内に作成者などの個人情報が含まれていた場合、ドキュメント検査結果に表示されます。
作成者の名前など、削除したい場合は[すべて削除]をクリックして、「閉じる」をクリックします。

情報から個人情報の削除を確認
「情報」画面に戻りました。作成者が削除されました。

書き保存をクリクリして、文章を保存します。
WordやExcelファイルの個人情報を削除手順は以上です。
最後に
作成したファイルを他のユーザーに電子メールで送信して参照したり、ネットワーク上の共有フォルダーに保存したりできます。インターネットに投稿して複数のユーザーが閲覧できる場合など、個人情報の取り扱いに心配している方も多いでしょう?
本記事では、WordやExcelファイルの個人情報を削除手順を紹介して、個人情報の取り扱えるの悩みを解決します。
ご参考にしてください。
Word の背景色を好きな色に変換したい
ワードの背景は通常白色となっていますが、この背景を自由にお好きな背景色に設定する機能があります。ワードの背景を変換することで、ワードの雰囲気を変わって、目を引くWord文章を作成することができます。
本記事では、ワードの背景は通常白色をお好きな背景色に設定する方法を紹介します。
背景色を付けたまま印刷する方法も載せていますので、参考にしてください。

Word の背景色を変更する方法
Word の背景色をお好きな背景色に変更する方法を紹介します。
ポストカード、ポスターやチラシなどを華やかにしたいときにとても効果的です。
Wordファイルを開く
背景色を変更word ファイルを開いて、「デザイン」タブをクリックします。

好きな背景色を選択
デザインタブの「ページの色」をクリックし、好きな背景色(例:オレンジ、アクセント2、白+基本色60%)を選択します。
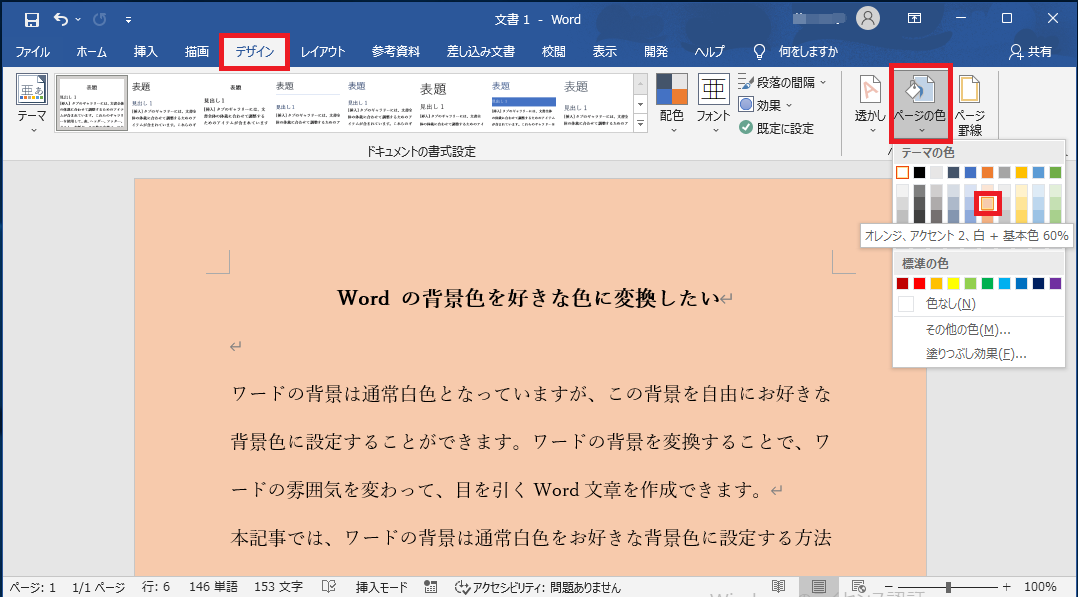
Word の背景色の変換が完了
Word の背景色を好きな色に変換しました。

では、Word ファイルを好きな背景色を付けて印刷したい場合、どうすればいいですか?
以下で、Word ファイルの背景色を印刷する方法を紹介します。
Word ファイルの背景色を印刷する方法
Word ファイルの背景色を印刷するには、先に説明した背景の色を変える方法で変えた後、「印刷オプション」から印刷設定を変更することで、背景を印刷できるようになります。
詳しく手順は以下の通りです。
Wordファイルを開く
背景の色を変えたword ファイルを開いて、「ファイル」タブをクリックします。

オプションを選択
オプションタブをクリックします。
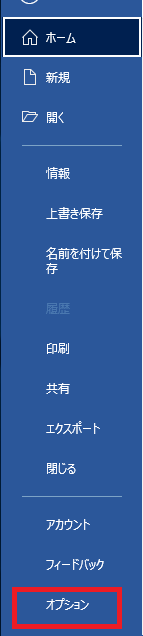
印刷オプションを設定する
表示されWordオプションから、表示を選択し、印刷オプションの「背景の色とイメージを印刷する」にチェックを入れて「OK」をクリックします。

印刷プレビューを確認する
Word の背景色を印刷できるようになりました。

まとめ
Word の背景色を好きな色に変換する方法や背景色を付けてword ファイルを印刷する方法を紹介しました。
Word では、ページの背景に色 を表示することができます。もちろん、表示するだけでなく印刷することも可能です。ハガキ、ポスターやチラシなどを華やかにしたいときは、とても効果的です。
ご参考になれば幸いです。
Word ファイルを共有して、複数ユーザーでファイルを編集・更新する
Wordの便利な機能の1つ、共有機能があります。Wordの共有機能を利用することで、他のユーザーとWordファイルを共同作業(編集・閲覧)ができ、仕事中のコミュニケーションがスムーズになり、とても便利です。
本回は、Wordの便利な機能ー「Word 共同」の設定方法を紹介します。

Wordファイルを共有に必要なもの
Wordファイルを共同で編集する前に、
- WordファイルはOneDriveに保存
- 共有相手もMicrosoftアカウントを準備する必要があります。
共同したいWordファイルをOneDriveに保存できれば、簡単にWordを共同で編集できるようになります。Microsoftアカウントを取得すれば、データの保存先で「Microsoft OneDrive」を使用できる上、Officeを使う際にも便利です。
Wordファイルを共有して編集する方法
本段落で、Wordファイルの共有を設定する方法を紹介します。
それでは、Wordファイルを設定してみましょう。
Wordファイルをクラウドに保存
共有したいWordファイルを開いて、[共有]タブをクリックし、「クラウドに保存」をクリックします。

保存先を選択する
「名前を付けて保存」をクリックし、保存先に「OneDrive」を選択して保存します。

ユーザーを追加する
「ユーザーの招待」に共有する相手のMicrosoftアカウントメールアドレスを入力し、「共有」タブをクリックします。

共有が完了
共有している相手の名前は表示され、共有できました。

共有したファイルを編集する
OneDriveをログインし、表示された画面から「共有」を押し、編集したいword ファイルを開きます。
1つのファイルを複数人に編集作業を行う時、編集した内容を「校間」タブの「変更歴史の記録」を押すと、変更記録が表示されます。

まとめ
本記事では、Microsoft word の共有機能を利用して、word ファイルを複数人で編集作業を行う方法を紹介紹介しました。
word ファイルの共有機能を使いこなせるようになればより仕事の効率はアップすると思いますので、ぜひ学んでくださいね!