Excelのプルダウン(ロップダウン)作成方法や使い方の解説
Microsoft Office 2019 Pro plus|ダウンロード版|Windows|PC1台用|
価格: 12,500円レビューを書いて500円OFF‼
ポイント: 625pt (5%)
送料無料!
Excel(エクセル)は日々の業務に欠かせないソフトですが、Excelのプルダウン(ロップダウン)を作成できれば、より業務の効率化はもちろん、仕事のクオリティアップにも役立ちます。
では、Excelのプルダウン(ロップダウン)って何?作成方法や使い方についてわからい方も多いのではないでしょうか?
本記事では、Excelのプルダウン(ロップダウン)のコンテンツや作成方法、使い方を紹介します。
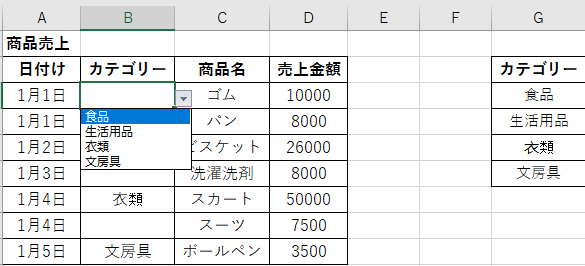
Excelのプルダウンとは?
Excelのプルダウンとは、項目選択に用いられる要素のひとつで、あらかじめ決まった選択肢の中から自分に合った選択肢を選ばせるための表示方法の一種のことを指します。
Excelのプルダウン機能を利用して、選択した箇所にあらかじめ作成したリストのデータを入力し、入力する手間が省けミスもなくなるので効率的に作業することができます。
※プルダウンはドロップダウンと呼ばれることもあります。
プルダウンとドロップダウンの意味は同じなので、両者を区別する必要はありません。
Excelのプルダウンを作成する方法
本段落で、Excel(エクセル)のプルダンを作成する方法や使い方を紹介します。
以下で、カテゴリーにプルダウンを作成して、商品を分類することを例をして、Excel(エクセル)のプルダンを作成する方法を紹介します。
手順は以下の通りです。
元となるリストを作成
Excelのシートにあらかじめ元となるリストを作成します。
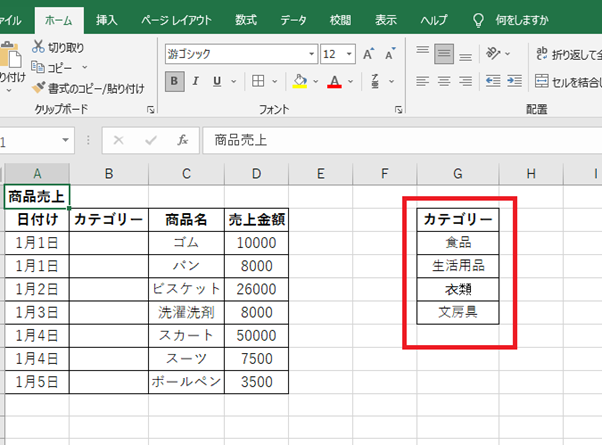
元となるリストを作成
プルダウンを配置するセルを選択
プルダウンを作成したいセルを選択しておきます。
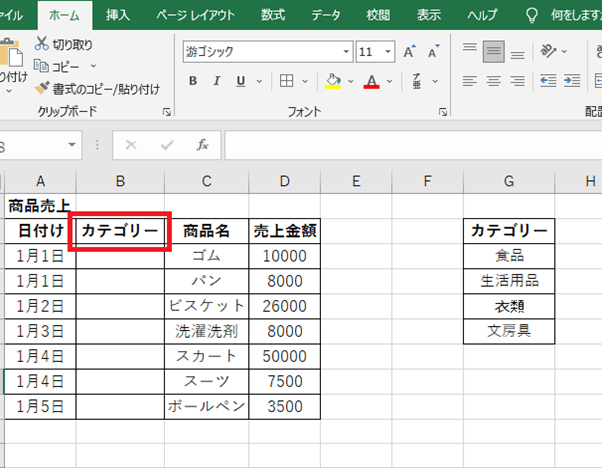
「データの入力規則」を選択
「データ」タブの「データの入力規則」をクリックします。

入力値の種類からリストを選択
「設定」の「入力値の種類」から、「リスト」を選択します。

ドロップダウンリストから選択するにチェックが入っているか確認
「ドロップダウンリストから選択する」にチェックを入れます。
次に、元の値の右端にある、「↑」をクリックします。
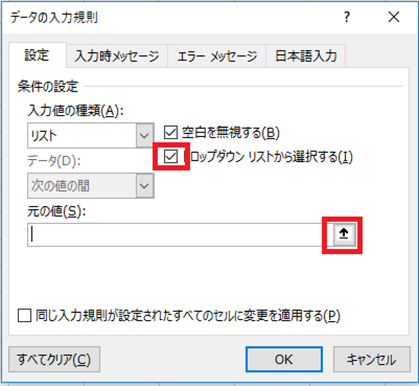
範囲選択
用意しておいたセルをドラッグして「範囲指定」し、右側にある「下矢印ボタン」を押します。

プルダウンの作成が完了
「OK」ボタンを押して、Excel(エクセル)のプルダウンの作成が完了です。
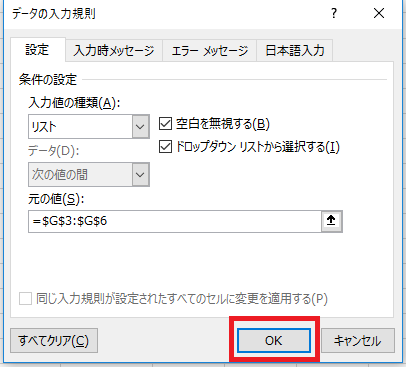
作成したプレダウンを確認
①設定したセルをクリックすると「▼」マークが表示され、そちらをクリックします。

②プルダウン(ドロップダウンリスト)が表示されるので、該当する項目をクリックします。ここでは「文房具」をクリックします。

③ 項目がセルに表示されて、セルを埋めました。
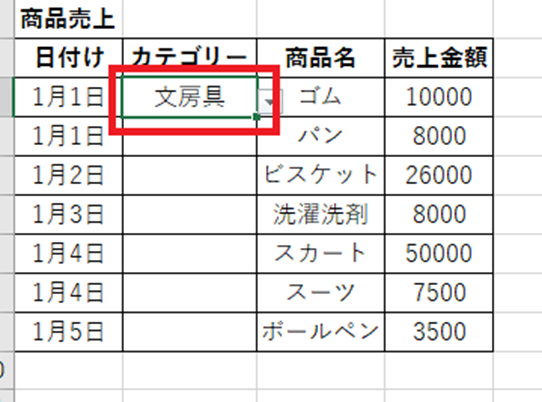
注意点
プルダウン(ドロップダウンリスト)を作成したセルに、他の文字を入力することはできません。エラー画面が表示されるのでご注意ください。

プルダウのショートカット(キーボードで選択)
プルダウンを使って入力する時に、毎回セルの右側の下矢印を押すのは大変です。キーボードを使ったショートカットを覚えると簡単にリストを選択することができます。
ここで、プルダウンメニューのショートカット(キーボードで選択)の使い方を紹介します。
プルダウンが実装されているセルを選択
プルダウンが実装されているセルを選択します。

Alt+↓を押す
「Alt+↓」を押し、プルダウンメニューが展開されました。

入力する項目を選択
「↓」または「↑」を押して、入力する項目を選択します。

一番上の項目を選択
[Home]キーを押すと一番上の項目を選択します。

一番下の項目を選択
「End」キーを押すと、一番下の項目が選択されます。
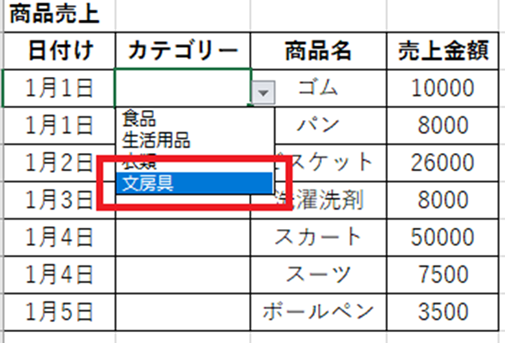
選択した項目を確定する
プルダウンメニューから選択した項目は、「Enter」キーで確定できます。
ここで、文房具を選びました。

以上はキーボードを使って簡単にリストを選択する方法です。
まとめ
本記事でExcel(エクセル)のプルダウンの作成方法や使い方、プルダウのショートカット(キーボードで選択)などを解説しました。
Excel(エクセル)のルダウンを使つことで、リストから選ぶだけでデータを入力できるので、入力が楽になり、入力ミスを減らすことができます。また、データの整理が楽になるので、仕事が楽に効率よく進められるようになります。
Excel(エクセル)プルダウンの作成方法について、ご参考になればお幸せです。
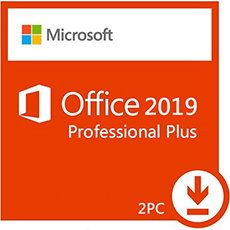
EC-CUBEで価格を見る