Excel 2021は何がどう進化したのか?価格や追加された新機能について
Excel 2021は最新の製品で、2021年10月5日に発売されました。では、Excel 2021にはどんな新機能が追加されるの?
Excel 2021は見た目(アイコン(Logo)の変化がありませんでしたが、共同編集、動的な配列、XLOOKUP、LET 関数などの新しい Excel 機能を追加され、他のユーザーと共同作業を行い、データを簡単に分析することができます。
本記事では、Excel 2021に追加された新機能や価格などを紹介します。
Excel 2021の価格や内容
Excel 2021の価格や内容を紹介します。
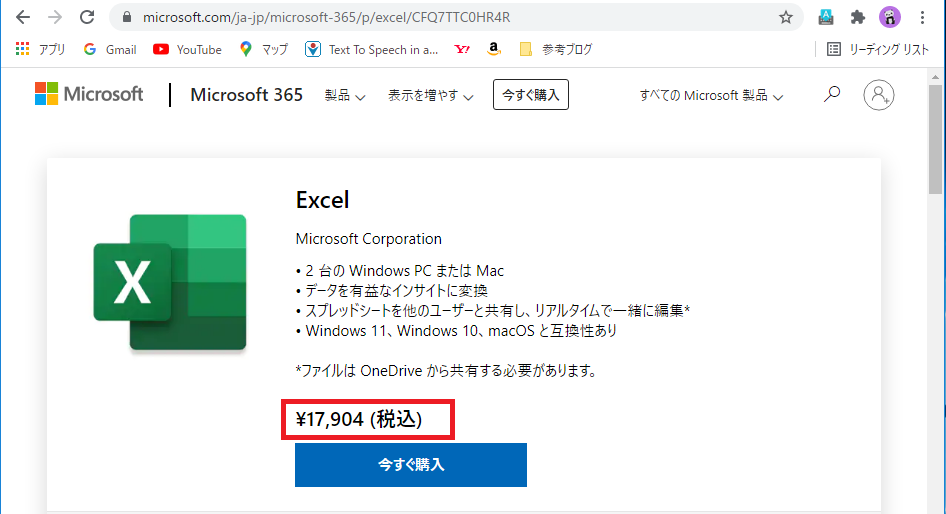
Excel 2021の価格
Excel 2021の公式価格は、¥17,904 (税込)です。
Excel 2021の内容
インストール対数?
Excel 2021はユーザーごとに最大2台のWindows PC / MacPCをインストールできます。
利用できるOS
Excel 2021の利用できるOSは以下の通りです。
システム要件
Excel 2021を購入前に、システム要件を確認します。
| Excel 2021のシステム要件 | |
| プロセッサ | Windows 11 または Windows 10 (1.6 GHz、2 コア プロセッサー/最新の macOS) |
| オペレーティング システム | Windows 11 または Windows 10 (Windows PC)。Mac OS (Mac) |
| メモリ | 4 GB (64 ビット)、2 GB (32 ビット) RAM (Windows PC)。4 GB RAM (Mac) |
| ハード ディスクの空き容量 | 4 GB ディスク空き容量 (Windows PC)。10 GB ディスク空き容量 (Mac) |
| ディスプレイ | 1024 x 768 解像度 (Windows PC)。1280 x 800 解像度 (Mac) |
| グラフィック | グラフィック ハードウェア アクセラレータ用 DirectX 10 グラフィック カード (Windows PC) |
Excel 2021の新機能
以下でExcel 2021の新機能を紹介します。
共同編集する
Excel 2021では、「共有」タブをクリックし、excelブックを複数人で編集・閲覧できるようになりました。

Excel ブック内のユーザーを知る

視覚的な更新
リボンの最新のスタート エクスペリエンスと新しく更新されたタブを使用します。
モノラインのアイコン、ニュートラルなカラー パレット、ソフトになったウィンドウ コーナーで、クリーンでクリアなスタイルを体験できます。

左右に検索... XLOOKUPが利用可能
XLOOKUPを使用して、必要なテーブルまたは範囲を行ごとに検索できます。

LET 関数
LET 関数は数式の計算結果や値に名前を付けて、関数内で利用できます。

動的な配列
動的な配列とは1 つの数式を記述して、値の配列を返すころです。
Excel 2021には、次の 6 つの新しい関数を追加されました。
- FILTER
- SORT
- SORTBY
- UNIQUE
- SEQUENCE
- RANDARRAY

XMATCH 関数
XMATCH 関数とは配列またはセル範囲で指定されたアイテムを検索し、項目の相対位置を返すころです。

シート ビュー
シートビューは、Excel のワークシートで、他のユーザーによって中断されることなく、カスタマイズされたビューを作成できる革新的な方法です。

Microsoft Search
Microsoft SearchとはExcelアプリの上に新しい Microsoft Search ボックスがあり、必要ものを探すすることです。

OpenDocument 形式 (ODF) 1.3 のサポート
Excel 2021にはOpenDocument 形式 (ODF) 1.3 のサポートが追加されました。
OpenDocument 形式 (ODF) 1.3仕様では、多くの新機能のサポートが追加されています。

まとめ
Excel 2021の価格や内容、追加された新機能について紹介しました。
Excel 2021には、様々な新機能が追加されて、作業効率を向上させます。
Office2021を安く買う方法は?お得なOffice2021の購入方法を紹介
「少しでもOffice2021を購入するための費用を抑えたい」と考えている人は多いでしょう。Microsoft Office公式サイト以外にも様々選択があります。
本記事では、Microsoft Office2021の安く買う方法を解説します。
この記事を最後まで読むことによって、「Microsoft Office2021の公式サイト購入以外にどのような選択肢があるか」「Microsoft Office2021の購入費を抑えるためにはどうすればいいのか」が分かるようになります。
Microsoft Office2021とは?
Microsoft Office2021とは、2021年10月5日に発売された、買い切り型の永続ライセンス版のOffice製品です。
Microsoft Office 2021は、最新版の続ライセンスのOffice製品になり、様々な新機能が追加され、コンテンツ制作、情報の整理、共同作業がより簡単に作ることになりました。
Microsoft Office2021の種類や公式価格
Microsoft Office 2021は個人(家族)向け製品、企業向け製品、学生向け製品と3種類があります。
各プランの公式価格を紹介します
Microsoft Office 2021のoffice製品と価格
| 種類 | 製品 | 価格 |
| 個人(家族)向け | Microsoft Office Personal 2021 | 32,784円 |
| 個人(家族)向け | Microsoft Office Home & Student 2021 for Mac | 26,184円 |
| 家族と企業向け | Microsoft Office Home & Business 2021 |
38,284円 |
| 企業向け | Microsoft Office Professional 2021 | 65,784円 |
| 教育向け | Microsoft Office Professional Academic 2021 | 30,024円 |
| 教育向け | Microsoft Office Academic 2021 for Mac | 18,484円 |
個人家族向け
「Office Personal 2021」が32,784円。
「Home & Student 2021 for Mac」が26,184円。
学生、教育向け
「Office Academic 2021 for Mac」が18,484円。
「Office Professional Academic 2021」が30,024円。
企業向け製品
「Office Professional 2021」が65,784円。
「Office Home & Business 2021」が38,284円。
別の購入先との価格を比較してみる
Office2021の製品うちのもっと人気がある「Home & Student 2021 for Mac」を例として、価格を比較してみましょう。
公式価格
Home & Student 2021 for Macの公式価格は26,184円です。

アマゾン(amazon)価格
Home & Student 2021 for Macのアマゾン(amazon)サイトの購入価格は23,800円です。
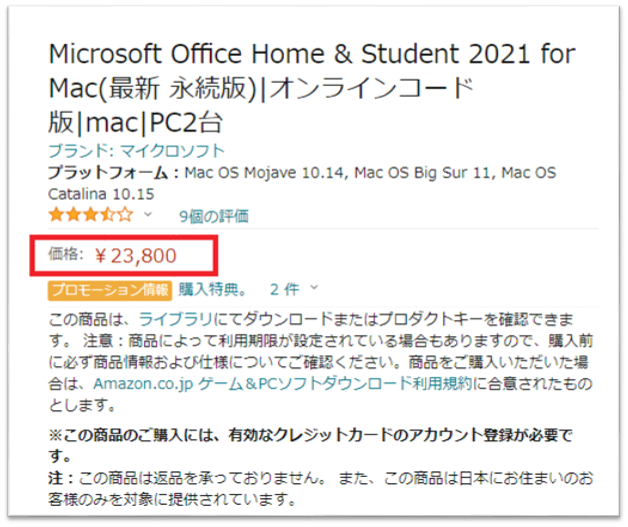
ECサイト価格
Home & Student 2021 for MacのECサイト購入価格15,000円です。
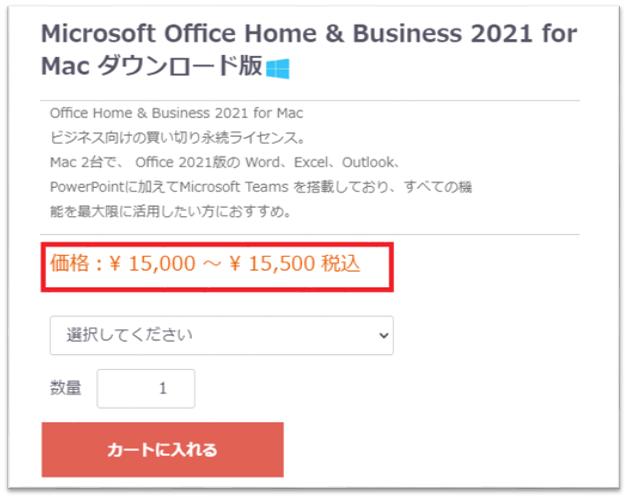
Home & Student 2021 for Macを例として、
の価格を比較してみました。
結論は、ECサイトの価格は 最安値で、お得です。
ECサイトの価格は、公式サイト価格より26,184円-15,000円=11,184円安い、
アマゾン(amazon)サイト価格より23,800円-15,000円=8,800円安いです。
ECサイトで、Microsoft Office 2021 の他に、Microsoft Office 2019、Microsoft 365の製品も格安で購入できますよ。
まとめ
本記事では、Office2021の安く買う方法を公式サイト/アマゾン(amazon)サイト/
ECサイトの価格を比較してみました。
アマゾン(amazon)サイト/ECサイトサイトの価格は公式サイト価格より安いです。
激安でOffice2021を購入する方法はECサイトサイトをオススメ!
参考:
Office2019からOffice2021への新規機能追加および変更点の詳細について
Microsoft Office2021のサポート期限、従来のOfficeと違う
すぐわかる!Microsoft Office 2021 をインストールする方法
Microsoft Office 2021 を Mac にダウンロードしてインストールする方法
Microsoft Office home&business2021 for macを例として、Microsoft Office 2021 を Mac にダウンロードしてインストールする方法を紹介します。Office 2021は、マイクロソフト社のホームページからダウンロードしてインストールします。
では、 以下でMicrosoft Office home&business2021 for macのインストールを始まります。
Office 2021 for macのダウンロードしてインストールする方法
Microsoft Office home&business2021 for macを例として、Microsoft Office 2021 for macのダウンロードしてインストール方法を紹介しました。Microsoft Office 2021 for Macをインストールするにはマイクロソフトアカウントとプロタクトキー、インタネット環境が必要です。

ダウンロードしてインストール手順は以下の通りです。
Microsoftアカウントへアクセスする
下記リンクをクリックし、Microsoftアカウントにサインインします。
⇒「Microsoftアカウントへアクセスする」

メールアドレスを入力する
Microsoftアカウントのメールアドレスを入力します。マイクロソフトアカウントをお持ちでない方は、新規作成します。
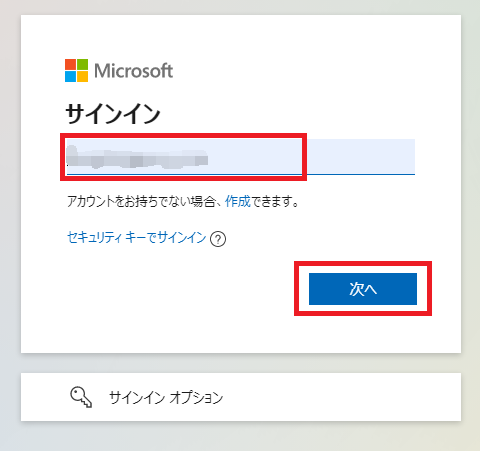
パスワードを入力する
パスワードを入力し、「サインイン」ボタンをクリックします。
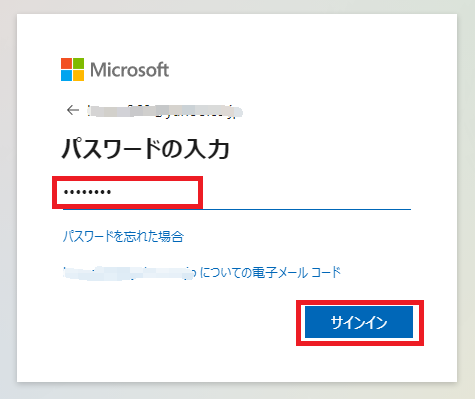
プロタクトキーを入力する
Microsoft Office 2021のプロタクトキーを入力します。
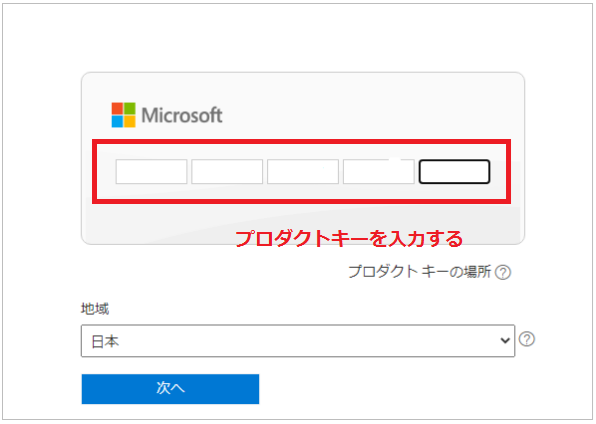
国を選択する
国を選んで「次へ」をクリックします
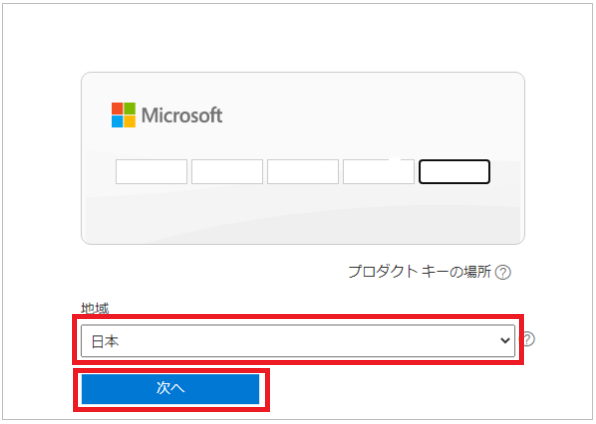
Office を取得する
Microsoft アカウントの情報やOffice 2021のプロダクトキーが自動的に入力されます。自動入力されない場合は、アカウント情報やメモしたプロダクトキーを手入力しましょう。
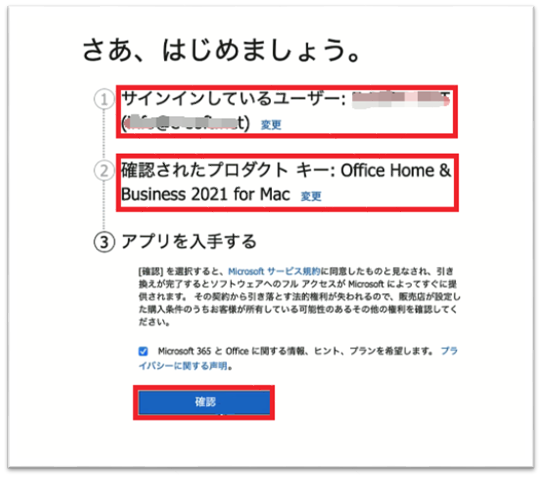
「サービスとサブスクリプション」をクリックする
表示されたMicrosoft アカウントの管理画面から、「サービスとサブスクリプション」をクリックします。

インストールボタンを押す
Microsoft Office 2021製品を確認して、「インストール」ボタンをクリックしま
す。
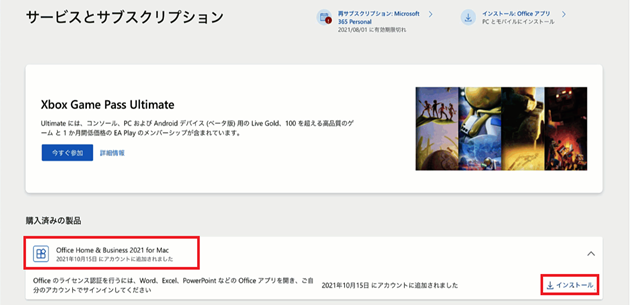
Office 2021のインストールが開始する
「インストール」ボタンをクリックし、インストールが始まります。
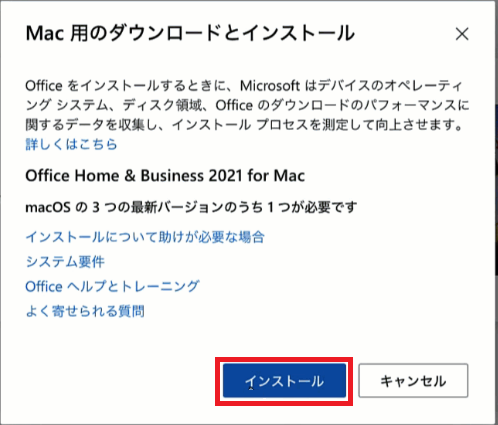
Office 2021をダウンロード中
Microsoft Office 2021 を Mac にダウンロードしている画面です。
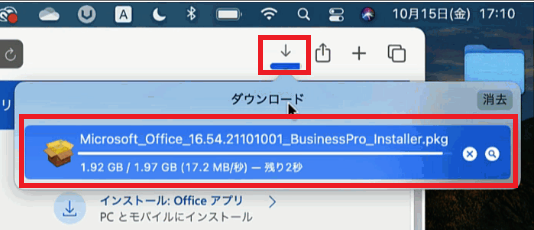
ソフトウェア使用許諾契約を確認
ソフトウェア使用許諾契約を確認してから [続ける] をクリックします。
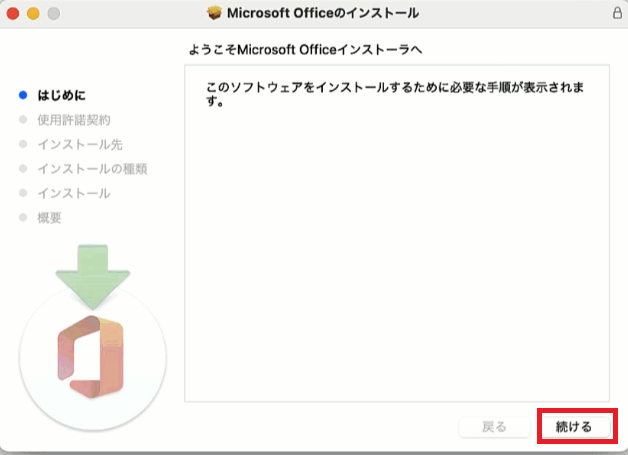
ソフトウェア使用許諾契約の条件を同意する
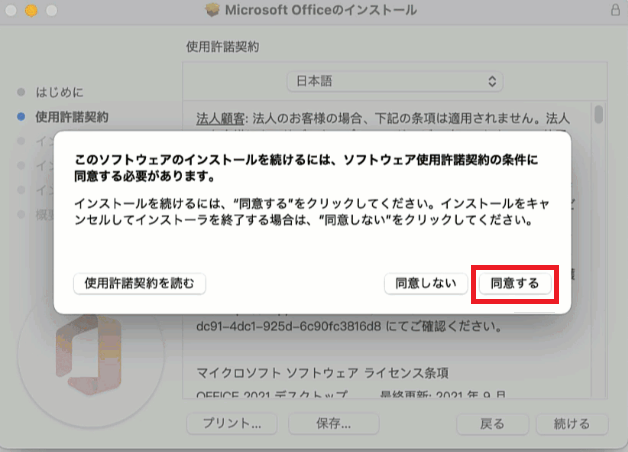
Macintosh HDに標準インストール
インストールタブを押します。
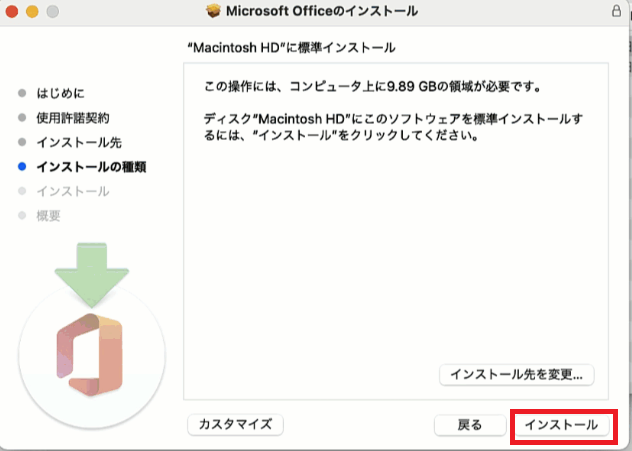
インストールが完了
Microsoft Office 2021 を Mac にダウンロードしてインストールされました。
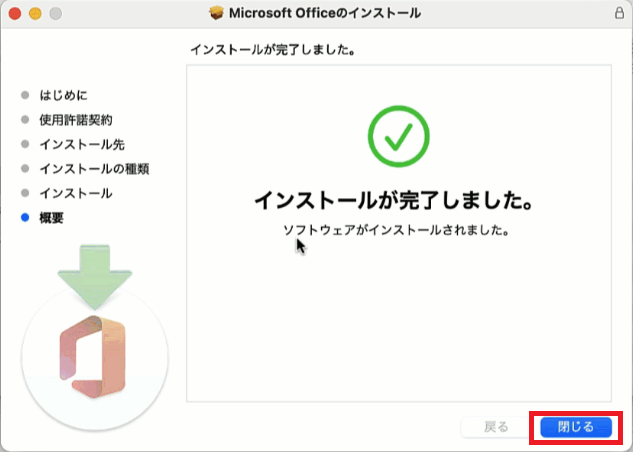
さいごに
Microsoft Office 2021 を Mac にダウンロードしてインストールする方法を紹介しました。
WindowsでMicrosoft Office 2021 を ダウンロードしてインストールする方法したい場合、すぐわかる!Microsoft Office 2021 をインストールする方法を参考にしましょう。
すぐわかる!Office2019をアンインストール方法
Office2019のアンインストールについて
疑問:Office2019をアンインストール方法について教えてください。
答え:Office 2019で、使用中や起動時の動作に問題が発生する場合、アンインストール後に再度インストールすることで、現象が改善されることがあります。
※ ここでは「Microsoft Office home and student 2019」を例として、Officeのアンインストール方法をみていきます。また、アンインストールできない場合の対処方法も合わせて紹介してます。
Office2019 をアンインストールする方法
Microsoft Office2019をアンインストール前にすべてのウィンドウを閉じてから開始してください。
設定を選択
タスクバーにある「スタート」ボタンの「設定」タブをクリックします。
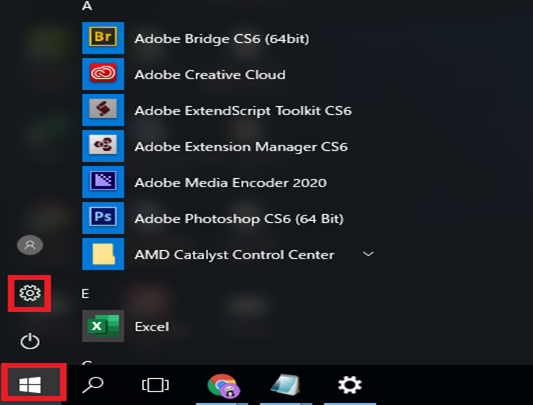
コントロールパネルを押す
設定ダイアログボックスが表示されました。「コントロールパネル」と入力し、[コントロールパネル]を押します。
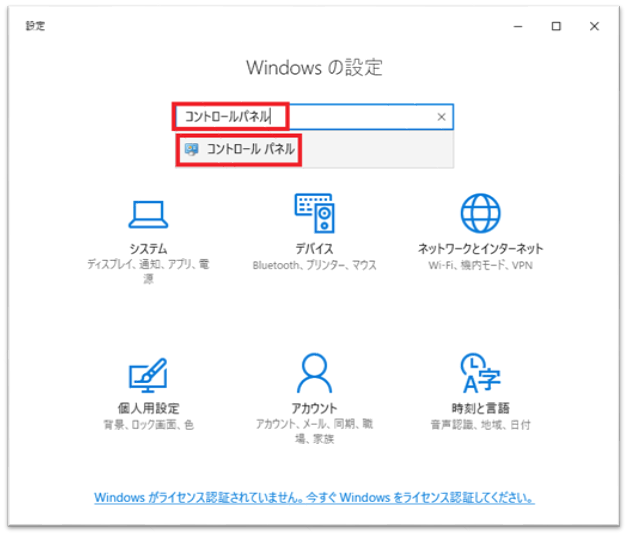
プログラムと機能を選択
[プログラムと機能]をクリックします。
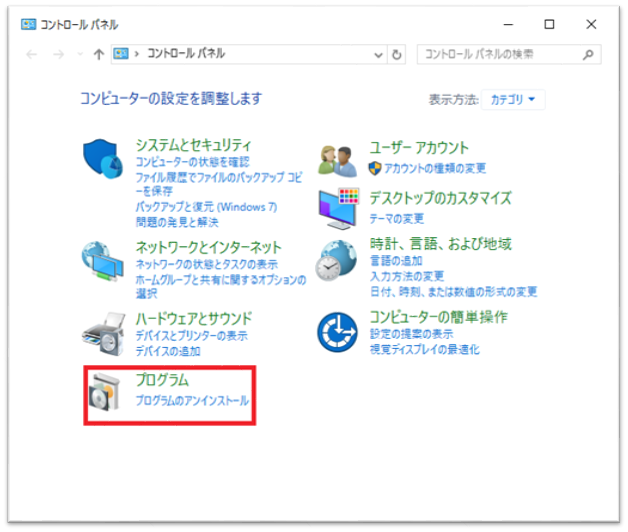
アンインストール製品を選択
Microsoft Office 製品を右クリックし、[アンインストール] をクリックします。
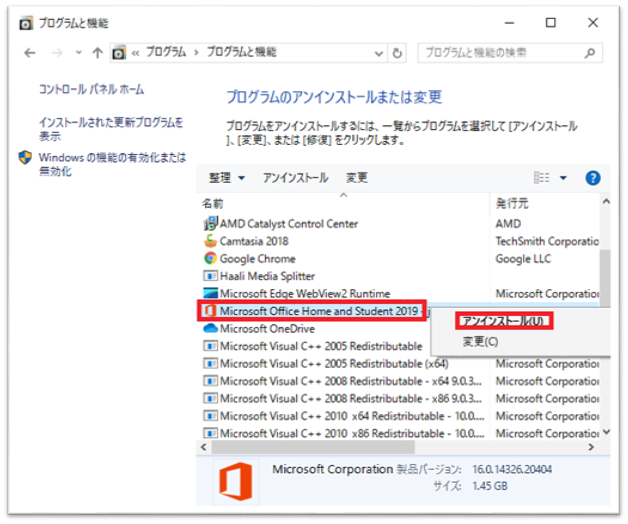
アンインストールが始まる
「 アンインストールしてもよろしいですか ? 」 という画面が表示されます 。 「 アンインストール 」 をクリックして、アンインストールを始めます。

Office2019のアンインストールが完了
「アンインストールが完了しました」という画面が表示されました。
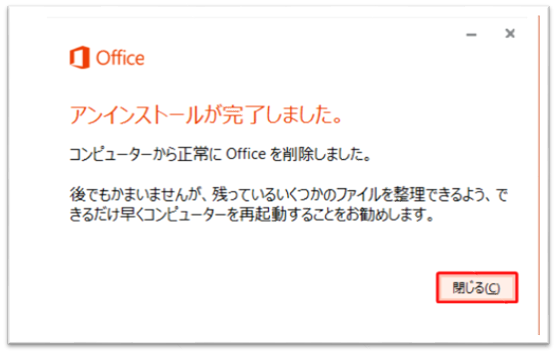
以上、Office2019をアンインストールする手順です。
Officeをアンインストールできない場合
上記の手順でOffice2019をアンインストールできない場合は、Microsoft社から提供されているツールを使用してアンインストールを行ってください。
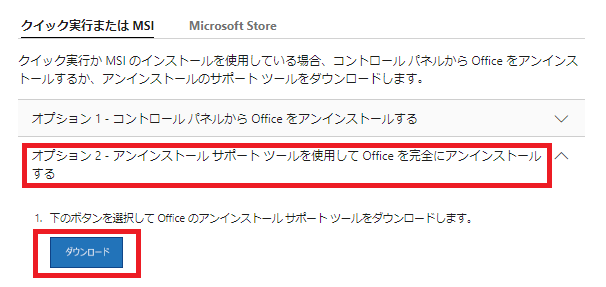
最後に
本記事では、Office2019をアンインストール方法やアンインストール中にエラーが表示されて、うまくアンインストールできない場合の対処も紹介紹介しました。
Officeの起動に問題がある場合は、アンインストールしてから再インストールすると問題が解決する可能です。
ご参考になれば幸せです。
Office2019からOffice2021への新規機能追加および変更点の詳細について
永続ライセンスのOffice 2021は2021年10月5日に発売されました。ところで、旧バージョンであるOffice 2019の違いは何でしょうか?どんな新規機能が追加されましたか?
以下で、Office2019からOffice2021への新規機能追加および変更点の詳細について詳しく紹介します。

Office2019とOffice2021の違いは?
Office2019とOffice2021の違いを以下の4点にまとめました。
Officeアプリケーション
Office2019ではWord 、Excel、PowerPoint 、Outlook 、Access(Windowsのみ) 、Publisher(Windowsのみ)、Project (Windowsのみ)、Visio(Windowsのみ)の8種類のOfficeアプリが提供されます。
一方、Office2021はWord、Excel、PowerPoint、Outlook、Access、Publisher、Project、Visioが提供されます。それ以外、OneNoteが含まれます。
Officeサポート期限
Microsoft Office 2019 の サポート 期限 は2025年10月14日までです。メインストリームサポート期間は5年間(2023年まで)、延長サポート期間は2年間(2025年10月14日まで)。Office2019のサポート期限は7年間です。
一方、Office2021のサポート期間は2026年10月13日までです。メインストリームサポートの5年のみです。 延長サポートがないです。
インストール対応OS
Microsoft Office 2019 はWindows 10のみに使え、11発売した後、Windows 10にも対応するようになりました。
一方、Office2021は、Windows10、11対応です 。
価格
Office Personal 製品を例にとして、比較してみましょう。
| Office Personal 2019 | Office Personal 2021 |
| ¥32,184(税込) | ¥32,784(税込) |
表をみると、Office Personal 2019とOffice Personal 2021の価格差は600円だけです。
Microsoft Office2021の新規機能追
Microsoft Office2021には多くの新機能が追加されており、共同作業をもっと簡単に、情報の整理を効率的になります。
以下で、Microsoft Office2021の主な新機能を紹介します。
Word 2021
- ドキュメントの共同編集
- 視覚的な更新
- 行フォーカスで理解を向上させる
Excel2021
- 左側も、右側も検索… XLOOKUP
- 動的配列LET関数
- XMATCH関数
- 視覚的な更新
PowerPoint2021
Outlook2021
- 70を超える言語の翻訳
- メール画像に注釈、キャンパス描写
- 検索バーからのクイック検索
- スライドへのリンク
- 視覚的な更新
以上、Microsoft Office2021に追加しされた一部分の新機能です。もっと詳しい内容をOffice 2021 の新機能から了解しましょう!
まとめ
Office 2021とOffice 2019の違いをご紹介してきました。Office 2021ではたくさんの便利な機能が追加されましたが、サポート期限がOffice 2019と異なるので注意しましょう。買い替えを検討している方は参考にしてみてくださいね。
Microsoft Office Academic 2021 for Macの機能や価格についてー教育向け
Microsoft Office Academic 2021 for Macは、学生、教職員向けの買い切り型の製品です。購入時には身分を証明する必要があるので、学生なら学生証が必要となり、ビジネスの用途で利用することはできません。
本記事では、Microsoft Office Academic 2021 for Macの機能や価格、システム要件などの方面から詳しく説明します。
- Microsoft Office Academic 2021 for Macとは?
- Microsoft Office Academic 2021 for Macの価格
- Microsoft Office Professional Academic 2021の内容
- まとめ
Microsoft Office Academic 2021 for Macとは?
Microsoft Office Academic 2021 for Macとは、2021年10月日に発売された、学生と教職員向けの買い切り型の永続ライセンス版となります。
Microsoft Office Academic 2021 for Macで Word、Excel、PowerPoint、Outlook、OneNoteが利用できます。
以下で、さらに詳しくMicrosoft Office Professional Academic 2021の価格や内容を説明します。
Microsoft Office Academic 2021 for Macの価格
Microsoft Office Academic 2021 for MacのAmazon価格は16,800円です。
Microsoft Office Academic 2021 for Macは正式版はないです。
正式版のoffice2021の製品を使いたい方なら、Microsoft Office Home & Business 2021 for Mac ダウンロード版をオススメ。
Microsoft Office Home & Business 2021 for Mac の公式価格は¥26,184 (税込)で、ショッピングネットで¥15,000(税込)の格安で購入できます。
Microsoft Office Home & Business 2021 for Mac ダウンロード版
Microsoft Office Professional Academic 2021の内容
Microsoft Office Academic 2021 for Macで利用できるOfficeアプリケーション、インストール対数、サポート期限、システム要件の方面からよく詳しく説明します。
インストール台数は?
Microsoft Office Academic 2021 for Macのインストール可能台数は、1ユーザーにつきWindowsPCで2台までです。
インストール可能なWindowsOSは?
Microsoft Office Academic 2021 for Macをインストール可能なWindowsOSはWindows 11/Windows 10です。
システム要件
Microsoft Office Academic 2021 for Macをご購入したいから、ダウンロードするパソコンのシステム要件を必ず事前に確認してくださいね。
| 項目 | 要件 |
| プロセッサー | 2 コア プロセッサー / 最近の macOS |
| オペレーティング システム | Mac OS |
| メモリ | 4 GB RAM |
| ハード ディスクの空き領域 | 10 GB |
| ディスプレイ | 解像度 1280 × 800 |
| システムの追加要件 | インターネット アクセス |
| Microsoft アカウント |
利用できるofficeアプリケーション
Microsoft Office Academic 2021 for Macの利用できるアプリケーションはWord、Excel、PowerPoint、Outlook、OneNoteです。それぞれに紹介します。
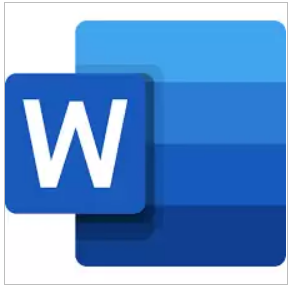
Wordー文字の入力に特化したアプリケーションです。
「契約書」や「報告書」「マニュアル」、学生なら「論文」「レポート」などの書類作成に向いております。

Excelーセルと呼ばれるマス目にデータを入力して表を作成するアプリケーションです。
社会人なら「売上管理」「伝票作成」「スケジュール作成」、学生なら「データ分析」、主婦なら「家計簿の作成」などに向いております。

Outlookーメールを受信したり送信したりできる電子メールソフトだけでなく、予定表(スケジュール)がカレンダーで管理できるのがメリットです。今日の予定や来週の予定などを分単位で入力でき、スマホアプリからでも確認ができます。

PowerPointープレゼンテーション資料作成用アプリケーションソフトです。
書類や、グラフや表などをスライド形式で作成することができる。また、パソコンのディスプレイやプロジェクタなどを用いることで、リアルタイムでプレゼンテーションを行うことも可能である。

OneNoteー様々なデータを挿入してノートが作れるソフトです。
動画や写真、ファイルなど数多くの要素を挿入することができます。また、手書きで文字を書き込むことも可能なので、図表に手書きの注釈を載せることもできます。
サポート期限について
Microsoft Office Academic 2021 for Macのサポート期間は5年間(2026年10月13日まで)となっております。
まとめ
本記事では、Microsoft Office Academic 2021 for Macの価格や機能、インストール対数、対応os、サポート期限の方面から詳しく説明しました。
Microsoft Office Academic 2021 for MacはMacのみに使うことができす。
windowsで教育向けのOffice2021の製品を使いたい方、「Office Professional Academic 2021」をオススメ!
Microsoft Office 2021でライセンス認証を行う方法
Microsoft Office 2021のライセンス認証方法についてご説明するページです。
Microsoft Office 2021を新しくインストールした場合は、Office のライセンス認証を行う必要があるあります。では、Microsoft Office 2021のライセンス認証方法を紹介します。
Officeのライセンス認証手順
Microsoft Office 2021のライセンス認証手順は以下の通りです。
スタートメニューを開く
「スタート」→「すべてのアプリ」の順番にクリックします。
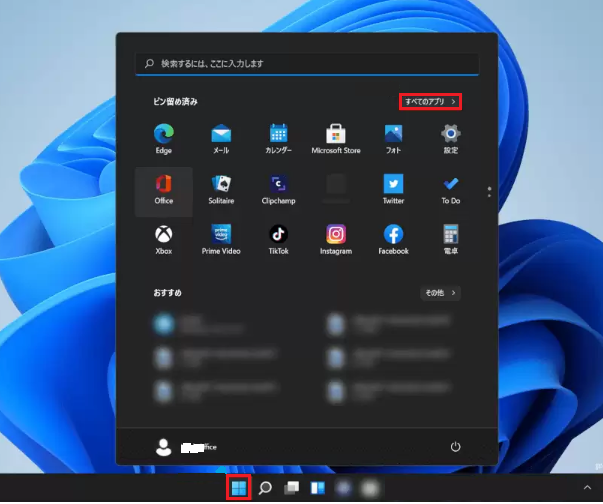
アプリケーションを開く
表示されたすべてのアプリの一覧から、任意の Office アプリケーション(例:excel)をクリックします。

「はじめに」ボタンを押す
Microsoft アカウントにログインしている場合は、下のような画像が表示され、「はじめに」ボタンを押します。
ログインしない場合は、サインイン画面を開き、アカウント情報を入力しましょう。

「同意する」ボタンを押す
表示された画面から「同意する」ボタンを押します。
Microsoftの公式サイトからOffice2021を購入した場合は、インストールする前にプロダクトキーを入力して、Microsoftアカウントとプロダクトキーが紐づけされました。
だから、ライセンス認証するには、Microsoftアカウントでログインするだけで済みます。

ライセンス認証を確認
「Excel」→「アカウント」の手順にクリックし、製品情報からOffice製品を確認できます。
インストールしたoffice製品が表示された場合は、ライセンス認証を出来ました。

以上はMicrosoft Office 2021でライセンス認証を行う手順です。
うまくライセンス認証を行ない場合は電話を利用してOfficeのライセンス認証を行いましょう。
電話で認証する
Microsoft Office 2021のライセンス認証を、電話を利用してライセンス認証を行うことができます。
国/地域によって、ライセンス認証専用番号は異なります。
日本のMicrosoftのライセンス認証専用番号は、「0120-801-734」がです。
詳細についてはマイクロソフト ライセンス認証専用窓口の電話番号をご確認ください。
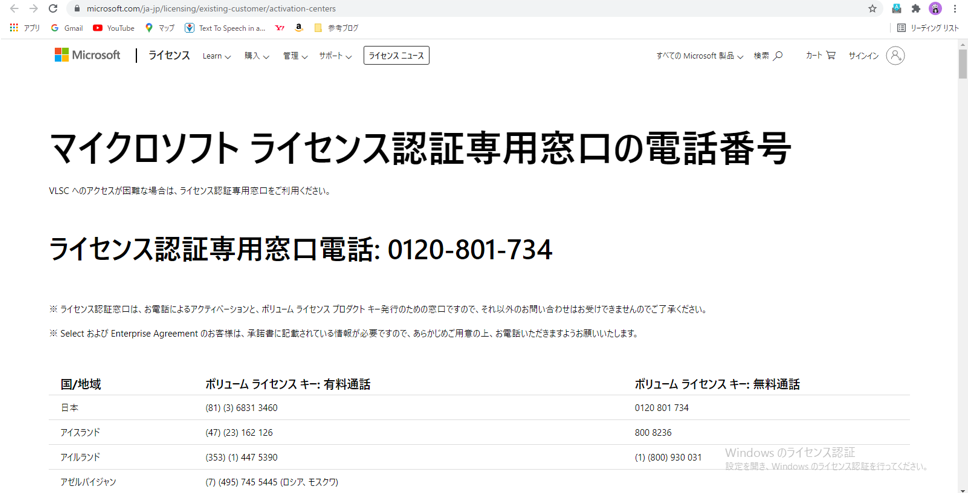
まとめ
Microsoft Office 2021のライセンス認証方法について紹介しました。
Microsoft Office 2021でライセンス認証を行うことで、購入したOffice を利用できるようになるので、とても重要です。
Officeアプリケーションからライセンス認証できない場合は、マイクロソフト ライセンス認証専用窓口の電話をかけてみましょう。