Officeを最新バージョンにアップデート(更新)する方法
Microsoft Office 2019 Pro plus|ダウンロード版|Windows|PC1台用|
価格: 12,500円レビューを書いて500円OFF‼
ポイント: 625pt (5%)
送料無料!
Office を最新バージョンに更新する方法や更新できない場合の対処方法を紹介する説明ページです。最新バージョンに更新することで、使っているOfficeの安全を確保したり、新しい機能を利用することができます。Officeの更新プログラムは、月に約 1 回、通常は毎月第 2 火曜日にリリースされます。
本記事では、Officeの更新方法やアップデートできない場合の対処方法を紹介します。

Office を最新バージョンに更新する方法
本回は、Office2019を例にとして、Office を最新バージョンに更新(アップデート)する方法を紹介します。
Officeアプリを開く
「スタート」ボタンをくりっくし、表示されたすべてのアプリの一覧から、任意の Office アプリケーション(例:Word)をクリックします。
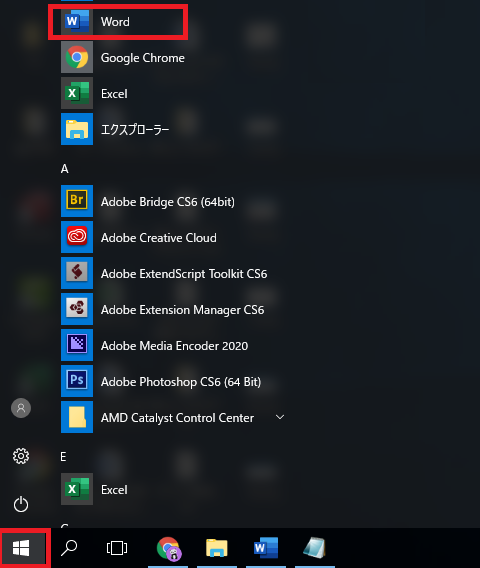
「今すぐ更新」をクリックする
Word 2019が起動し、「アカウント」→「更新オプション」→「今すぐに更新」の順に選択します。
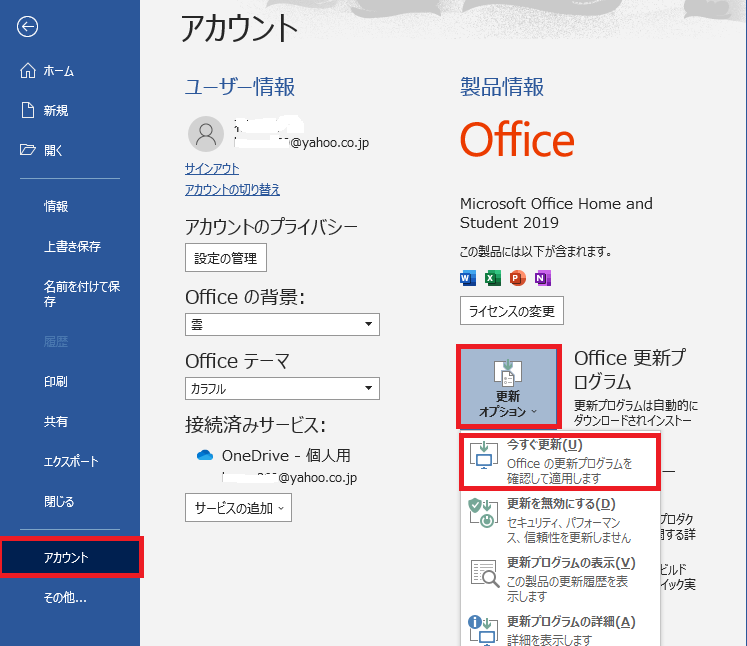
「今すぐ更新」が表示されない場合は、「更新を無効にする」をクリックし、「ファイル」→「アカウント」の順に再度操作します。
その後、「更新オプション」をクリックし、表示される一覧から「更新を有効にする」をクリックします。
Office の更新プログラムの確認が始まる
「Office の更新プログラムをダウンロードしています」と表示され、更新プログラムの確認が始まります。
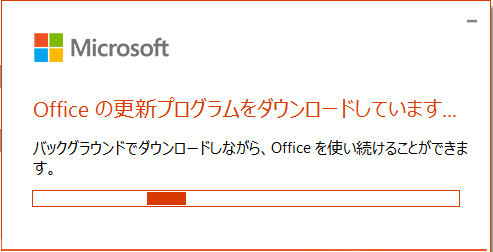
作業内容を保存する
「続行する前に作業内容を保存」と表示されます。
ファイルを保存して[続行]ボタンをクリックすると、Office の更新が始まります。
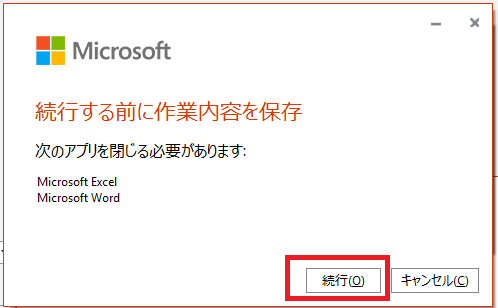
Office が更新中
更新プログラムは完了するまで、そのまましばらく待ちます。

Office の更新が完了
Officeの更新が完了です。
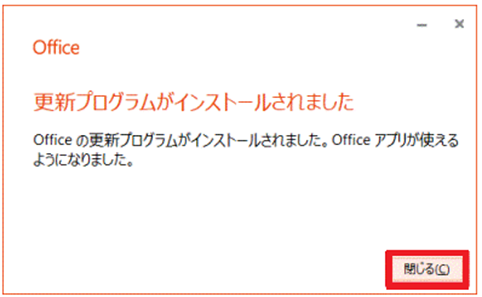
Office の最新バージョンに更新する手順は以上です。
Office を更新(アップデート)できない場合や対処
Office を更新できない場合や対処方法のまとめ:
更新が終わらない場合:
「Officeを更新しています。しばらくお待ちください」と表示されて更新が終わらない場合は、PCを再起動してみます。
更新でOfficeアプリが消えた場合:
アップデートでOfficeアプリが消えて開けない状態になってしまった場合、Officeを修復してみると再度使用してみます。
更新プログラムが表示されない場合:
Microsoft UpdateでOfficeを更新します。
エラーが表示される場合:
Officeを修復してみます。
まとめ
本記事では、Office を最新バージョンに更新する方法を詳しく説明しました。
Office を最新バージョンに更新する方法は
- Officeアプリを開く
- 「今すぐ更新」をクリックする
- Office の更新プログラムの確認が始まる
- 作業内容を保存する
- Office が更新中
- Office の更新が完了
です。
また、Office を最新バージョンにアップデートできない場合の対処も記載しておりました。
Office を最新バージョンに更新したい方は、参考にしてください!
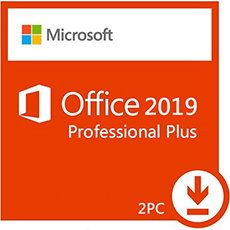
EC-CUBEで価格を見る