Excelにパスワードを設定できるの?Excelにパスワードを設定や削除する方法の解説
Microsoft Office 2019 Pro plus|ダウンロード版|Windows|PC1台用|
価格: 12,500円レビューを書いて500円OFF‼
ポイント: 625pt (5%)
送料無料!
Excelにパスワードを設定や解除(削除)する方法を解説します。
Excelにパスワードを設定する理由は、Excel ファイル内の重要な情報を第三者に閲覧や編集ができないように設定して、Excel ファイルのセキュリティが強化するためです。
Excelにパスワードを設定する場合の注意点も載せておりますので、ご参考にしてください!
Excelにパスワードを設定する
Excelにパスワードを設定する方法は
- Excelアプリを開く
- ファイルの保存先を選択
- 全般オプションを選択
- パスワードを設定する
- 設定したパスワードを再度入力する
- 設定したパスワードを保存する
です。以下で詳しく説明していきます。
Excelアプリを開く
Excelアプリを開き、「ファイル」タブをクリックします。
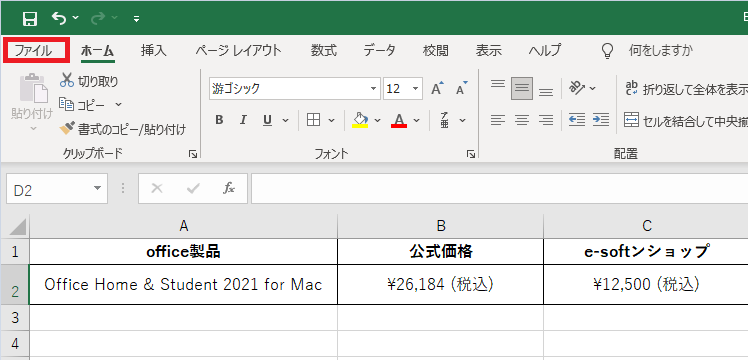
ファイルの保存先を選択
「名前を付けて保存」タブをクリックし、ファイルの保存先を選択します。ここでは「このPC」を選択しました。
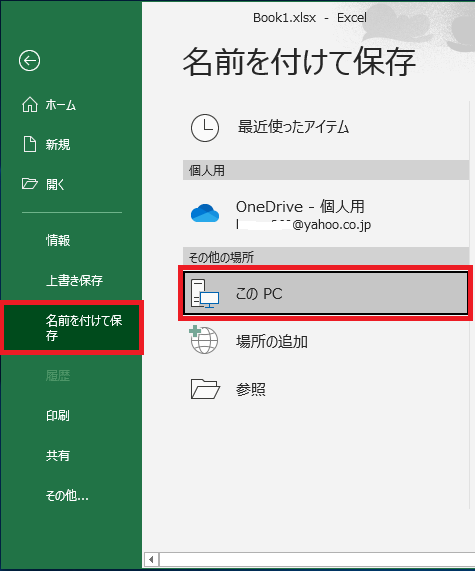
全般オプションを選択
保存場所を(デスクトップで保存)選択し、「ツール」→「全般オプション」の順にクリックします。
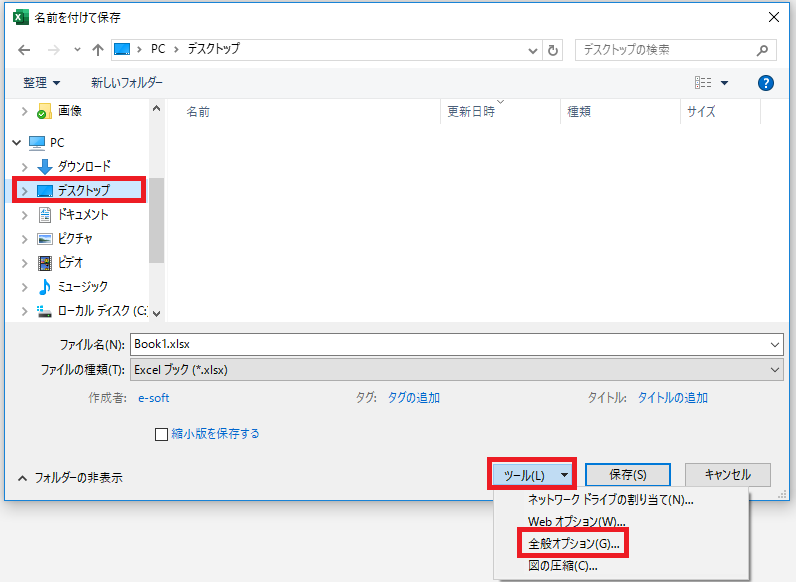
パスワードを設定する
表示された「全般オプション」ダイアログボックスに「読み取りパスワード」と「書き込みパスワード」の両方もしくはいずれかを入力し、「OK」ボタンを押します。

読み取りパスワードとはファイルを開いて中身を見るために必要なパスワードです。
書き込みパスワードとは開いたファイルを編集できるようにするためのパスワードです。
読み取りパスワードを設定せずに書き込みパスワードのみを設定した場合、ファイルを編集することはできませんが、内容は表示されます。
パスワードを設定する際は、必要に応じてこれら2つのパスワードを組み合わせて設定することをお勧めします。
※ Excelにパスワードを設定するには、パスワードの長さ、文字、数については制限はありませんが、大文字と小文字は区別されます。
設定したパスワードを再度入力する
本回は、読み取りパスワードと書き込みパスワード両方を設定したので、両方をもう一度確認する必要があります。
①読み取りパスワードを再度入力する
読み取りパスワードを再度入力し、「OK」をクリックして確認します。

②書き込みパスワードを再度入力する
書き込みパスワードを再度入力し、「OK」をクリックして確認します。

設定したパスワードを保存する
「名前を付けて保存」ダイアログボックスに戻りました。【保存】ボタンを押します。
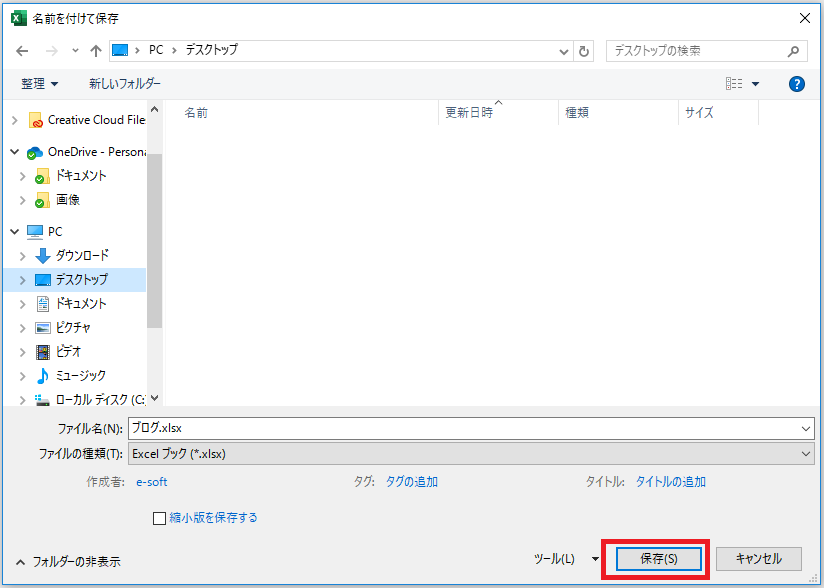
パスワードを設定したExcelファイルを開く
パスワードを設定したexcelファイルを開いてみましょう。
手順は以下の通りです。
①パスワードを設定したexcelファイルを開いて、読み取りパスワードを入力し、「OK」タブをクリックします。
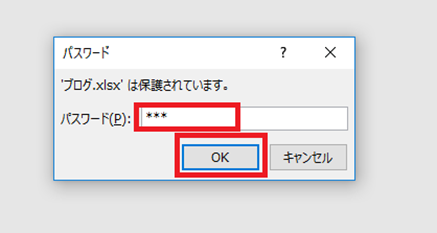
②書き込みパスワードを入手し、「OK」タブをクリックします。

③すると、excelファイルが開きました。

設定したパスワードを解除(削除)する
Excelに設定したパスワードを必要がなくなった場合は、パスワードを解除(削除)することができます。
パスワードを解除(削除)する手順は以下の通りです。
パスワードを設定したExcelファイルを開く
パスワードをかけたExcelファイルを開き、「ファイル」タブをクリックします。
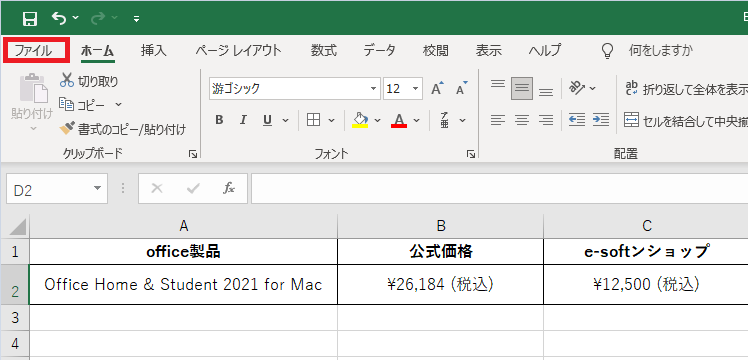
全般オプションを選択
「名前を付けて保存」→「このPC」→「ツール」→「全般オプション」の順にクリックします。
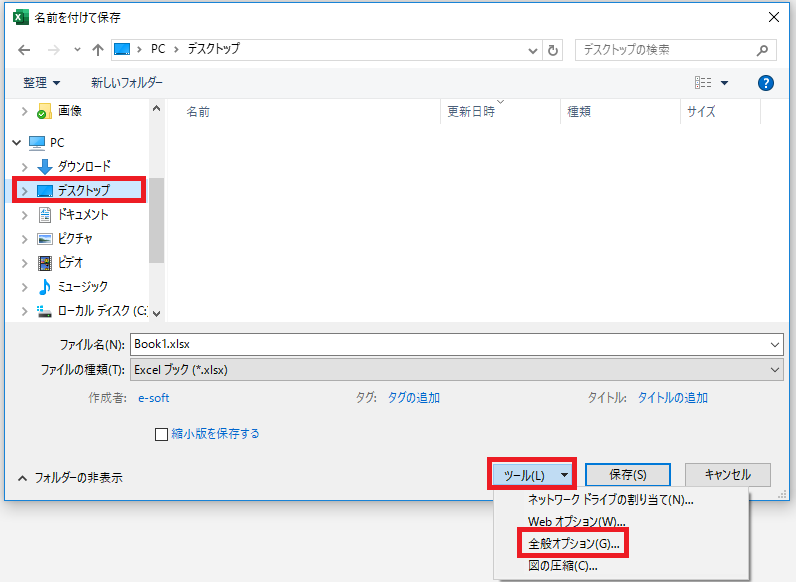
パスワードの解除(削除)が完了
表示された「全般オプション」ダイアログボックスから設定されていたパスワードを「Deleteキ」で削除し、「OK」ボタンをクリックします。

以上です。
まとめ
Excelにパスワードを設定や解除(削除)する方法を解説した記事です。
Excelファイルにパスワードを設定して、第三者からファイルを開いて内容の読み取りや修正を行われることを防ぐことが出来ます。
パスワードを必要がなくなった場合は、パスワードを解除(削除)できます。
注意してのは、パスワードを紛失したり忘れたりすると、パスワードを回復することはできないです。
パスワードのコピーは安全な場所に保管するか、強力なパスワードを作成して忘れないようにしてください。
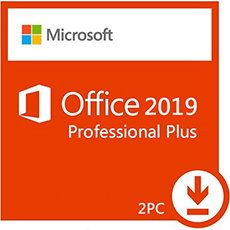
EC-CUBEで価格を見る